
It’s easy to screen mirror multiple phones, tablets and computers to an Apple TV simultaneously.
If you’ve ever tried to use built-in mirroring technology like AirPlay to screen mirror to Apple TV, you’ve likely experienced some frustrating limitations. Out of the box, Apple TV only allows you to screen mirror one Airplay-enabled device to Apple TV at a time, and other device types like Android, Windows and Chromebooks don’t come with the built-in AirPlay screen sharing protocol required to connect to Apple TV.
These limitations are amplified in places with diverse collaboration requirements, like schools and offices. People need to be able to screen share a wide range of devices and multiple devices at the same time. Fortunately, Ditto adds a number of great screen mirroring capabilities to Apple TV.

With Ditto, you’ll be able to wirelessly screen mirror Android phones and tablets, iPhones, iPads, Macs, Windows PCs and Chromebooks to your Apple TV at the same time. Screen mirroring multiple devices to the big screen is a great way to increase collaboration and engagement. You don’t need to take turns sharing or crowd around multiple devices.
Multi-device screen mirroring is beneficial for both the office and the classroom:
At work
- Compare and contrast notes or deliverables
- Show an example or demo next to a presentation
- Give feedback and make edits in real time
School
- Showcase student work side-by-side
- Share your document camera next to a slideshow or notes
- Easily collaborate in bring-your-own-device environments
Bonus content: Learn everything you need to know to become a screen mirroring expert.
A brief setup is required before you can begin. This should take about 10 minutes. First, you need to create a Ditto account (30-day free trial available).
Then, set up Ditto on the Apple TV you want to mirror your devices to. Learn how to set up Ditto here.
Click here for more in-depth Ditto setup instructions if needed.
Step 1
Open the Ditto Connect application on your devices. Allow permissions for the app if prompted.
Step 2
Make sure the Ditto Receiver application is open on your Apple TV.
Step 3
Make sure your Apple TV and the devices you’re screen mirroring are on the same wifi network.
Step 4
Enter the room code displayed on your Apple TV into the Ditto Connect application on your device and click “Connect.”
- For Mac and Windows: Click “Start Sharing.”
- For Android: Tap “Share Screen.”
- For iPhone and iPad: Tap “Start Sharing.” A window will pop up. Select Ditto Sender from the list and then tap “Start Broadcast.”
Repeat this step for each device you’d like to connect to the Apple TV.
Now you’re wirelessly screen mirroring your devices to your Apple TV. You can use these steps to mirror any combination of devices up to four at a time.
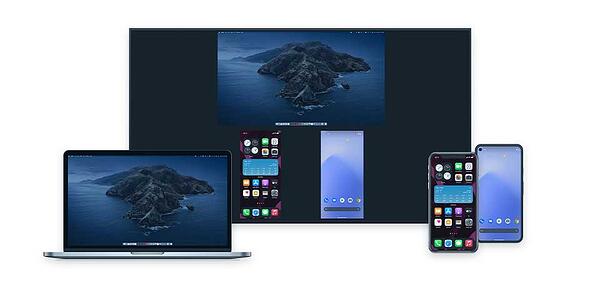
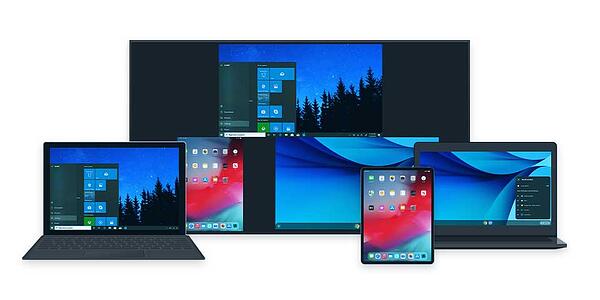
You can also use Ditto to mirror iPads, iPhones, Macs, Windows PCs, Android phones and tablets and Chromebooks to multiple Apple TVs simultaneously.
