Looking for the best and easiest way to screen mirror your iPhone? This guide shows you how to quickly begin mirroring content from an iPhone running the latest iOS software. Plus, discover how one popular computer app unleashes many more iPhone screen mirroring features.
iOS 16 is currently in beta testing at Apple with an expected public release in September 2022 along with the anticipated launch of iPhone 14. We downloaded the iOS 16 betas to verify the latest screen mirroring connection process for iPhone.
How to Screen Mirror an iOS 16 iPhone
We are mirroring an iPhone to a computer for demonstration purposes, but the general instructions are the same when mirroring to other AirPlay receivers.
To mirror iPhone to a Mac or Windows computer, we are using  — a popular screen mirroring receiver app that runs on Mac and Windows. Reflector is packed with pro tools and features that make it a popular app for people who record instructional videos, teach, live stream mobile games, live stream content creation, develop mobile apps and more.
— a popular screen mirroring receiver app that runs on Mac and Windows. Reflector is packed with pro tools and features that make it a popular app for people who record instructional videos, teach, live stream mobile games, live stream content creation, develop mobile apps and more.
Note: To mirror an iPhone to other AirPlay receivers, skip to step 4. Be sure to always check that your iPhone and the AirPlay device you are trying to connect to are on the same wifi network.
Step 1
Download and install Reflector on your Mac or Windows computer.
Step 2
Connect your iPhone and Mac/Windows computer to the same network.
Step 3
Open Reflector on your computer.
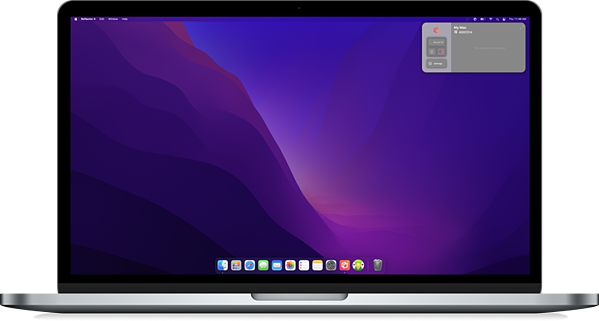
Step 4
Open Control Center on your iPhone by swiping down or swiping up on your screen. The correct swipe motion depends on the iPhone you are using:
- iPhone 8 or older: Swipe up from the bottom of the screen.
- iPhone X or later: Swipe down from the top right corner of the screen.
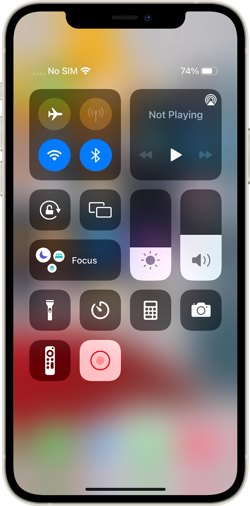
Step 5
Tap the Screen Mirroring button — it’s the icon with two overlapping rectangles.
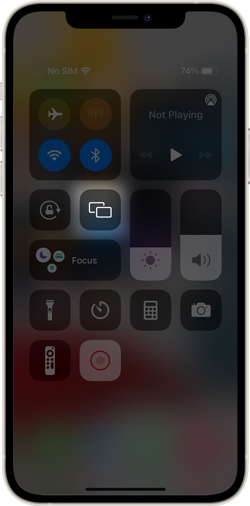
Step 6
Scroll through the list of AirPlay receivers and select your destination. Possible destinations include Apple TV, Reflector on Mac/Windows or any other viable AirPlay receiver on your network. If you’re using Reflector, this will default to the name of your computer.
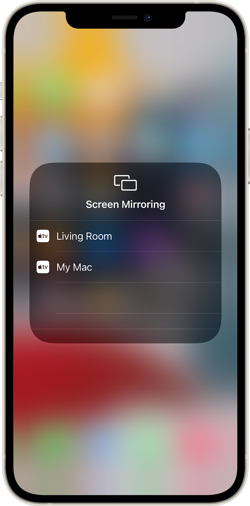
Your iOS 16 iPhone is now screen mirroring to your selected destination.

Reflector: More than AirPlay
Reflector allows you to mirror more than just your iPhone. Mirror iPad, Android devices and even other computers.
When mirroring to another AirPlay destination like an Apple TV, the steps are the same for your iPhone. Simply select the name of your Apple TV or other AirPlay device from the screen mirroring list in step 6.
Share wirelessly like a pro at work or school
If you need a professional wireless collaboration solution for the places people meet, learn and present, we recommend Ditto. Ditto brings cross-platform multi-display and multi-device screen mirroring capabilities. It’s the best and easiest way to share all of your devices in collaborative environments. Better yet, Ditto is trusted by some of the biggest names in tech and education. Try Ditto free for 30 days.
Related Reading
Get Reflector today to screen mirror all of your devices to the big screen.
Source link
