Wondering how to screen mirror an iPhone to a Mac computer? Need to know more about AirPlay? You’re in the right place. iOS 15 makes screen mirroring iPhones simple and intuitive, so you can share content from your phone to your Mac in just a few taps. This quick guide shows you how.
The video and steps listed here show you how to screen mirror your iPhone to a Mac using the computer app  . Jump to step 4 to learn how to mirror your iPhone to other devices that accept AirPlay connections, such as Apple TV. The process is the same, just make sure your iPhone and the AirPlay device you are connecting to are on the same wifi network.
. Jump to step 4 to learn how to mirror your iPhone to other devices that accept AirPlay connections, such as Apple TV. The process is the same, just make sure your iPhone and the AirPlay device you are connecting to are on the same wifi network.
Reflector makes screen mirroring iPhone to Mac simple, easy and completely wireless — no need for cords or cables. It’s packed with pro tools and features that make Reflector the app of choice for people who record instructional videos, teach remotely, develop mobile apps, game and livestream.
How to Screen Mirror an iOS 15 iPhone to a Mac Computer
Step 1
Download and install Reflector on your Mac.
Step 2
Connect your Mac and iPhone to the same wifi network.
Step 3
Open Reflector on your computer.
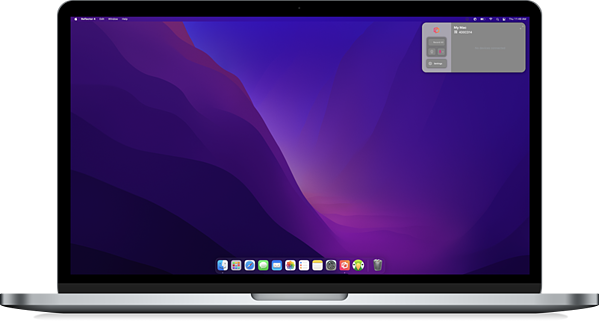
Step 4
Open Control Center on your iPhone. The way you do this varies depending on what device you use:
- iPhone 8 or older: Swipe up from the bottom of the screen.
- iPhone X or later: Swipe down from the top right corner of the screen.
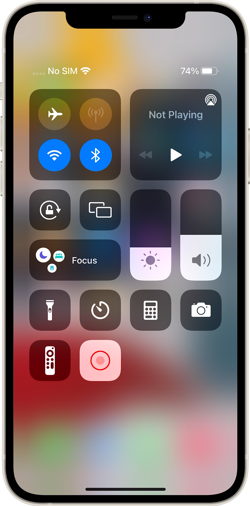
Step 5
Tap the Screen Mirroring button — it’s the icon with two overlapping rectangles.
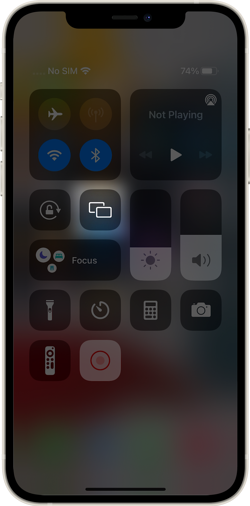
Step 6
Scroll through the list of AirPlay destinations and select where you want to mirror your screen. If you’re using Reflector, this will be the name of your computer.
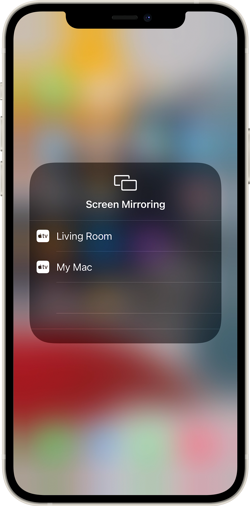
Your iOS 15 iPhone will now be screen mirroring to your computer.

Need to mirror a different device? With Reflector, you can also mirror iPad, Android devices and even other computers.
If you want to screen mirror to another AirPlay destination like an Apple TV, the steps to connect will remain the same for your iPhone. All you have to do is choose the name of your Apple TV or other AirPlay device from the screen mirroring list in step 6.
Bonus: Check out our full AirPlay to Mac breakdown and comparison with Reflector here.
Related Reading
Get Reflector today to screen mirror all of your devices to the big screen.
