
It’s easy to wirelessly cast the screen of a Samsung phone or tablet with the Smart View app. But if you have a Samsung device running Android 11 or later, Samsung recently disabled the ability to use Smart View with anything other than a Samsung-branded device (like a Samsung Smart TV or speaker).
Fortunately, you can still enable robust casting from an Android 11 Samsung phone or tablet to a wide range of devices in a few quick steps. This quick guide shows you how to use Google Cast to mirror the screen of any Samsung phone or tablet to your computer, smart TV, smart speaker or any other compatible wireless receiver.
These instructions work for screen mirroring the Samsung Galaxy S20, S10, Note20, A71, Z Fold2, Galaxy Tab S7, S7+, A7, S, S6 and more.
- The app Quick Settings on your Samsung phone or tablet. This will enable Google Cast on your Samsung mobile device. Note: While the quick settings tray already exists on Android devices, you’ll need this app named Quick Settings to enable Google Cast. It’s required for this guide, so don’t skip downloading it.
- If you’d like to wirelessly mirror your device to your computer, you’ll need the app Reflector on your computer. This will let you cast your Samsung phone or tablet directly to your computer screen. Learn more about Reflector here.
Step 1 (optional)
Download and install Reflector on your Mac or Windows computer. Make sure your computer and Samsung device are on the same wifi network.
Step 2
Download and install Quick Settings on your Samsung phone or tablet. It’s free.
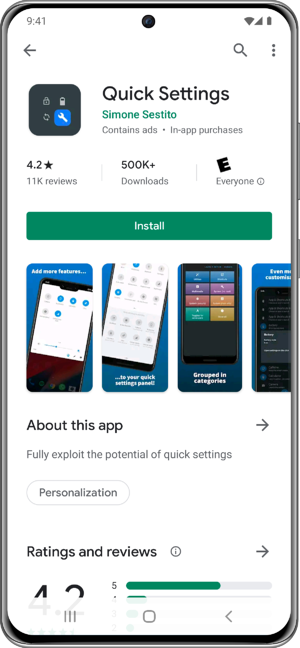
Step 3
On your Samsung phone or tablet, open the Quick Settings app and select Multimedia.
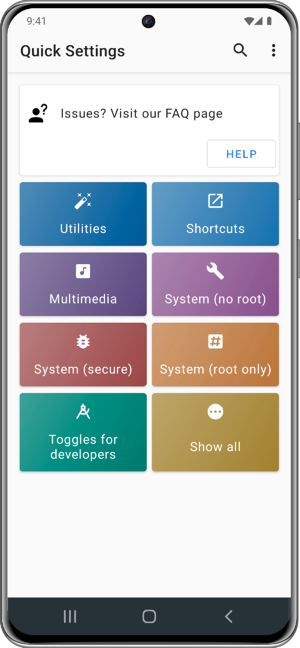
Step 4
Tap Cast and then select Enable tile. If you see a window describing the Quick Settings panel, tap OK.

Step 5
Pull down the extended view of the Quick Settings tray: Swipe down twice from the top of your device screen. Ensure the tray is pulled down all the way and you can see more than one row of icons.
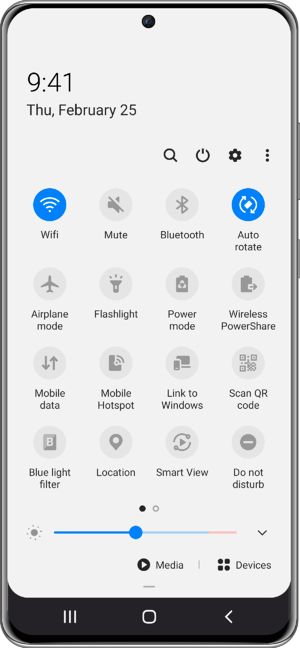
Step 6
Tap the three dots icon to display more options.
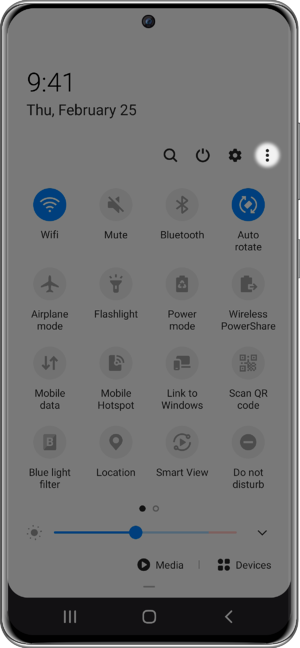
Step 7
Select Button order.
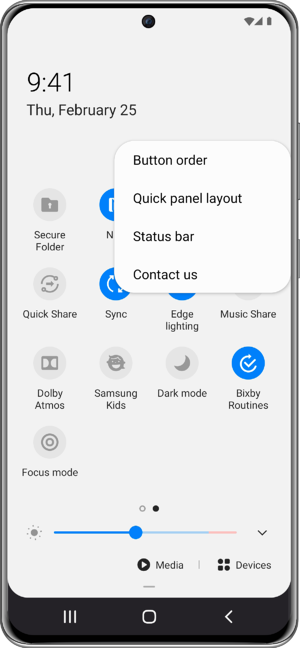
Step 8
The Cast icon will now appear as an option. Tap and drag the Cast icon into the tray. Place it where it’s most accessible to you.
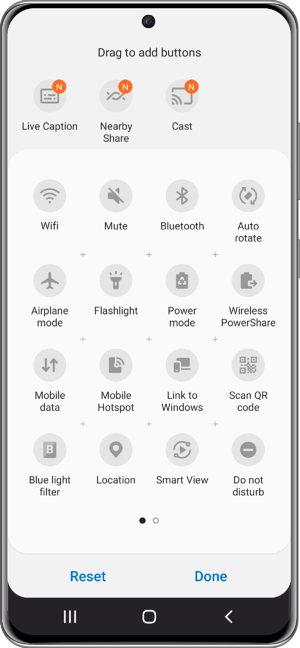
Step 9
Tap Done at the bottom of the screen to save these changes.
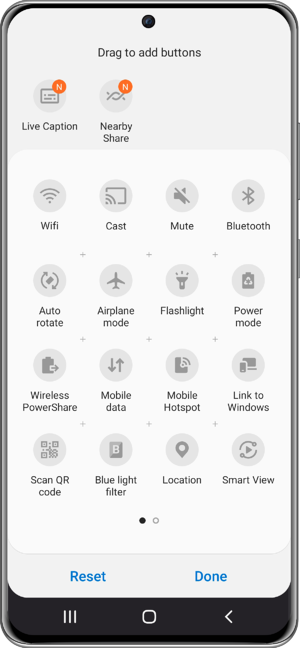
Step 10
The Cast icon will now remain in the Quick Settings tray. You can tap Cast whenever you’d like to screen mirror and cast your Samsung device to a Reflector-enabled computer, smart TV, smartspeaker or other wireless receiver.
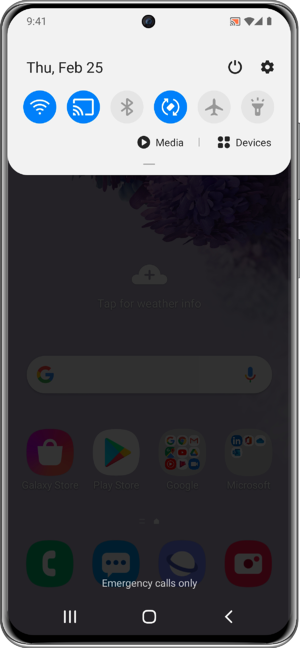
You can mirror your Samsung phone or tablet to more places than just a Samsung smart TV or speaker. With the computer app Reflector, you can use the steps in this blog to mirror your device to a computer. This is especially useful if you need to record instructional videos or share your tablet screen during a virtual meeting like Zoom or Microsoft Teams. Get Reflector here to screen mirror nearly any device to a Mac or Windows computer.

