So, many of you may have wondered how to actually access the files stored on the NAS when you’re outside, or on the go. Well, last month I’ve found myself experiencing something quite incredible, because QNAP has actually made a difference with my work-life. This happened when I took a few days off to travel to New York City during the 4th of July holidays, and I have had my computer off at work while I was away. Thankfully, I’ve had the chance to install Qsync on my desktop from work, to sync with my NAS at home. Therefore, most of my important artwork, or webwork was stored on my NAS at home so in case something happens, I had a backup at a remote location. Nonetheless, I’ve got a call from my co-worker calling me up for an AI file that I was working on a few months back ago, and it was urgent. At that moment, I was still strolling down the alleys of SoHo, I used my Qfile app on my iPhone, and found my raw file of around 120MB stored under my Qsync folder in my NAS at home. I simply went on my phone, and created a share link from the Qfile app, and directly emailed that link to my co-worker. Now, they can easily download the file when they receive my link. Easy, phew thank goodness I’ve had my Qsync folder synced onto my home NAS.
Why am I telling you this, well I found it so useful on how Qsync can solve emergency situations like what I’ve had. I was away, and out of town, and not around my computer, but because of a mobile app that can remotely connect to my NAS at home, or anywhere, it solves the problems of “having” to get to a nearby workstation, to access email, or some other services like Dropbox (which costs money when you go over 2GB).
Let’s kinda of go through how to set up this efficient work-flow:
Setting up Qsync on your NAS:
Step 1: Log onto QNAP and enable Qsync functions
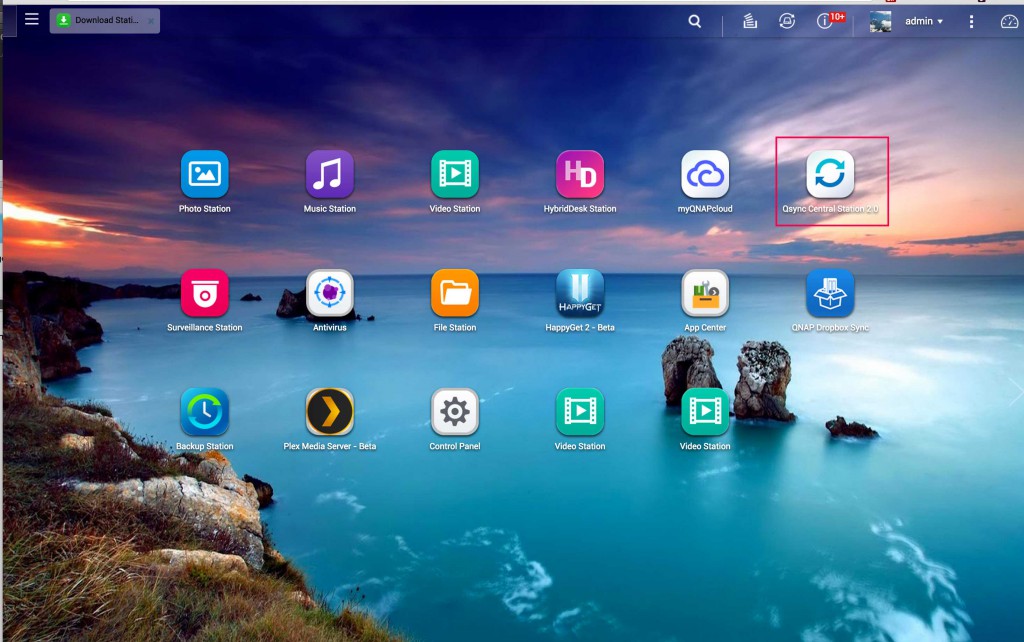
Step 2: Enable Qsync (switch it on and the bar should turn blue)
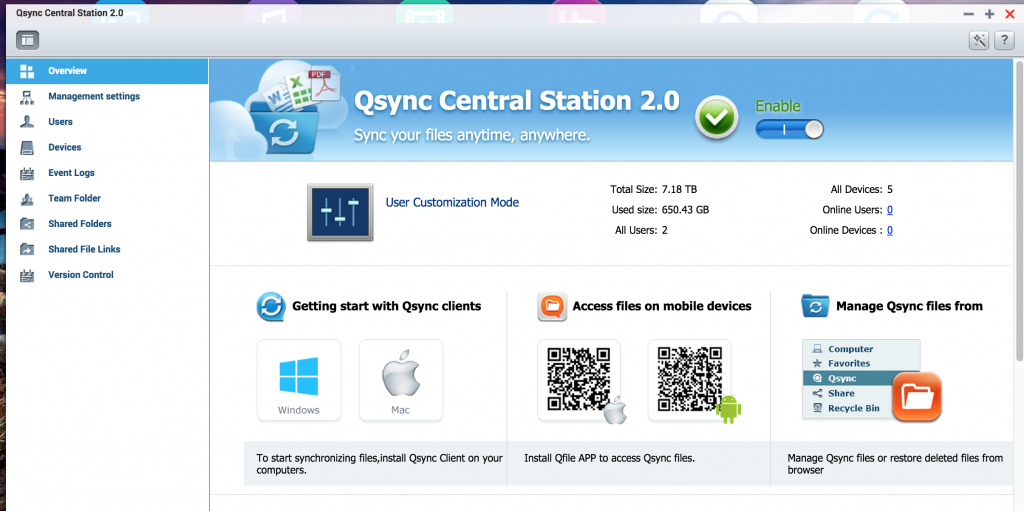
Step 3: Click to download Qsync onto your desktop/workstation
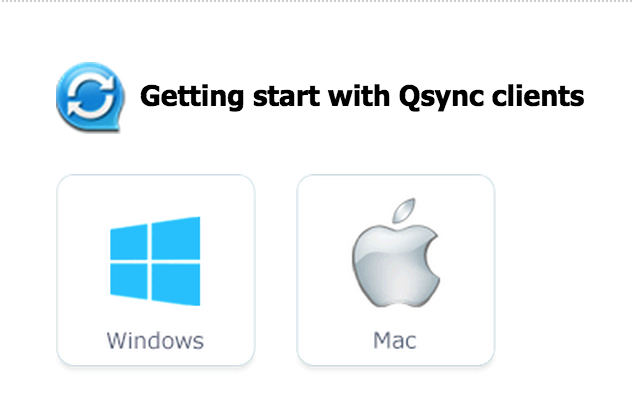
After you see that, you should see a Qsync icon on the top (if you’re using a mac)
![]()
When you click on it, this should pop up allowing you to set up.
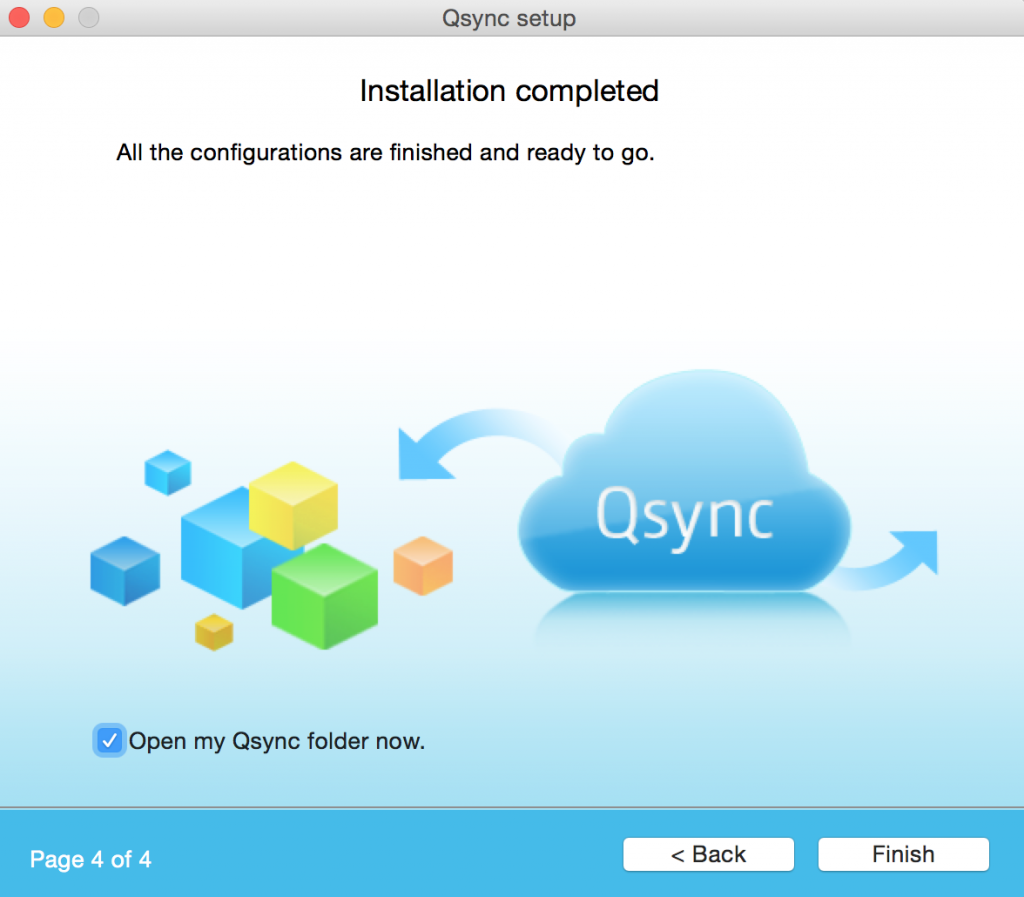
Then you would see your folder pop up.
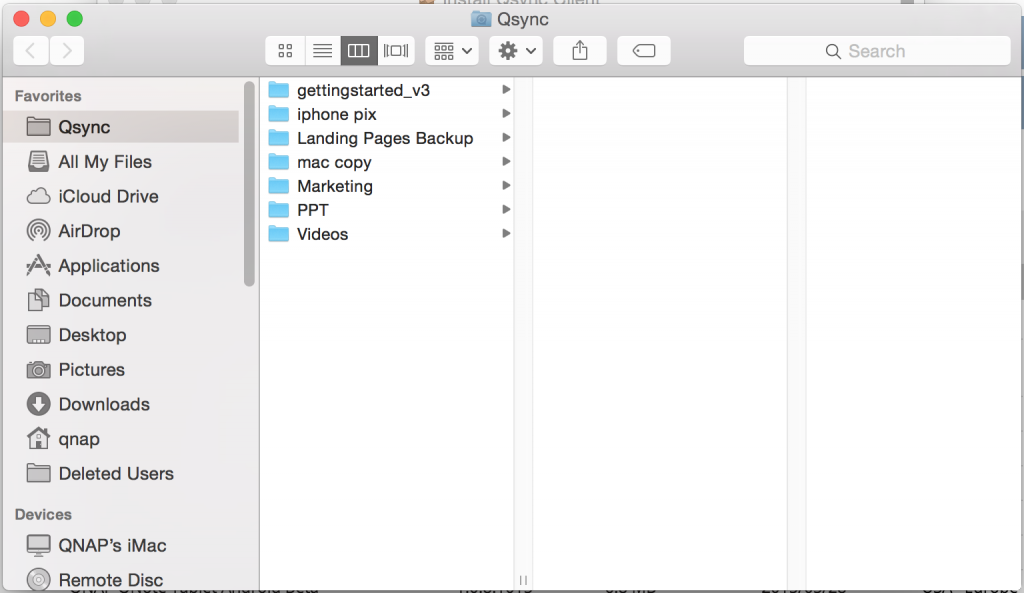
Now let’s start setting up your phone- Go to your app store (either Google Play Store/ Apple App Store / Windows App store) and go ahead and search for the app: Qfile.
Qfile logo that you should see in your app store:
![]()
When finished downloading -> log in ->
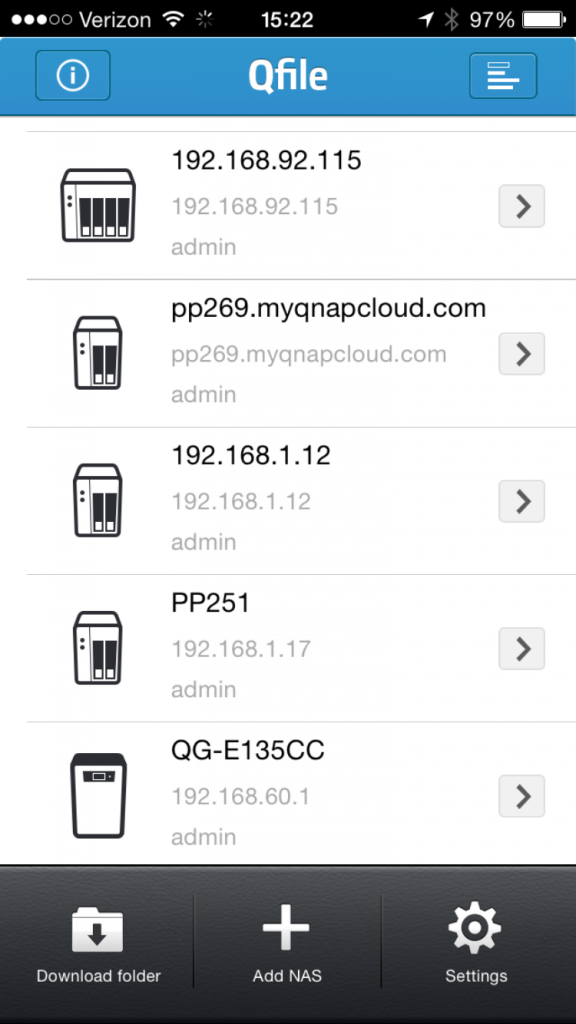
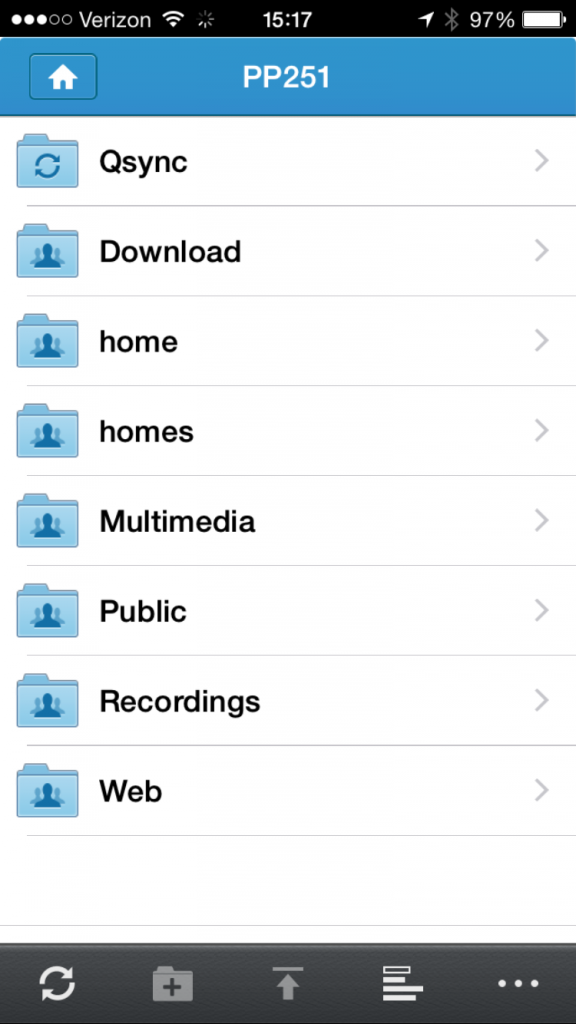
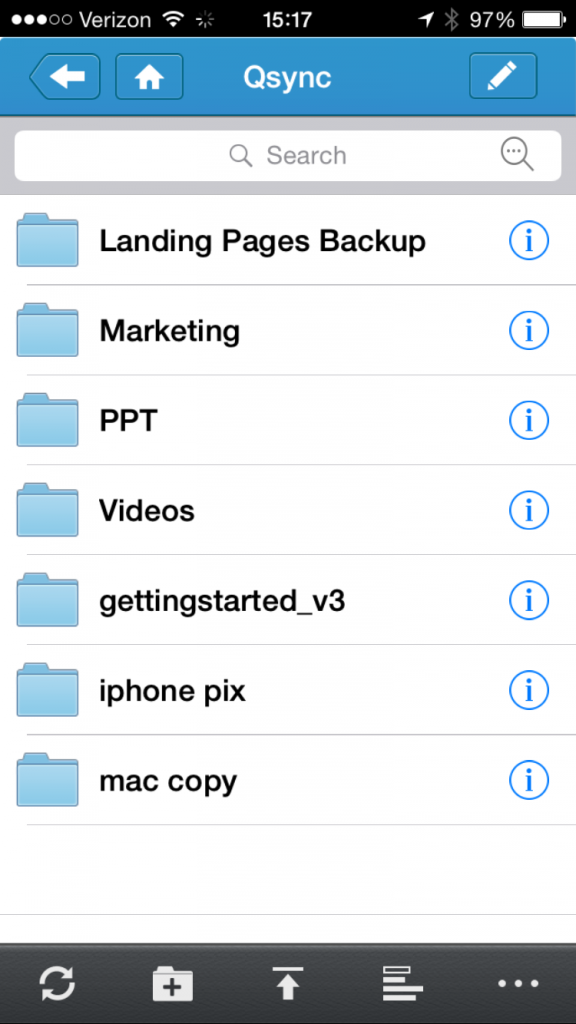
You can see that the folders in “Qsync” is the same exact as I view it on my desktop of my mac. All the folders and files inside would be synced at all times, so you won’t get any discrepancies between versions if they were to be edited.
