The latest iPhone operating system comes with the same great AirPlay screen mirroring we all love. This guide tells you how to screen mirror your iPhone running iOS 18 to AirPlay-enabled TVs, computers, projectors and displays.
These instructions work for all iPhone models that support iOS 18, including iPhone 16, iPhone 15, iPhone 14, iPhone 13, iPhone 12, iPhone 11 and iPhone X.
Jump Ahead:
Screen mirror iPhone with iOS 18
Step 1 – Connect to network
Make sure your iPhone and the device you want to mirror to are connected to the same wifi network.
Step 2 – Open Control Center
Swipe down from the top-right corner of your iPhone screen to reveal the Control Center
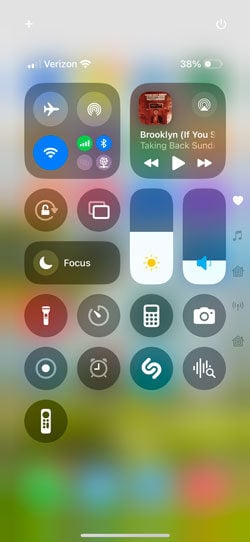
Step 3 – Tap the screen mirroring icon
Select the screen mirroring icon. It’s the icon with two overlapping rectangles. It may also be labeled as “Screen Mirroring” depending on the layout of your Control Center.
![]()
Tip: You can edit and rearrange the iPhone Control Center layout to make your most used controls more easily accessible. Long-press an empty space in Control Center to bring up customization options.
Step 4 – Select your destination
A list of available AirPlay receivers on your network will appear. Select the device you want to mirror to. Approve permissions if prompted.
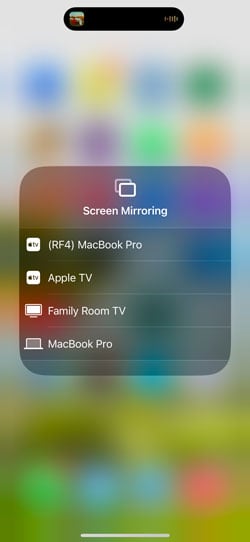
That’s it! You are now screen mirroring your iPhone running iOS 18. To stop mirroring, simply click the screen mirroring option in Control Center again and select Stop Mirroring.
Screen mirror iPhone to Mac and Windows computers

Download the Reflector app on your Mac or Windows computer to screen mirror an iPhone directly to your computer. Reflector adds AirPlay receiving functionality to computers.
You may need to mirror an iPhone to your computer if:
You’re on a remote videoconference and what to show or demonstrate content from your phone
Screen mirror iPhone at work or school
Schools and businesses require a fast, easy and reliable way to wirelessly present from iPhone…and all of the other devices people are using in those spaces. That’s why we created Ditto.
Ditto provides fast and consistent screen sharing cross-platform. Better yet, it allows you display digital signage on your TVs, projectors, interactive whiteboards and other displays when you’re not using them to collaborate wirelessly. Plus, you can use it to send on-screen alerts to get time-sensitive information to your people fast.
Ditto works with the devices you already have, it’s easy to set up and you can try it right now (like, today) for free. Get started with Ditto here.
