![]()
Wirelessly cast your Google Pixel to a TV or computer. This quick guide shows you how to cast with your Google Pixel 6 on the Android 12 operating system. This guide also applies to previous versions of the phone and operating system. This guide shows you how to cast wirelessly to a computer, however, to cast to other wireless receivers such as a smart TV or Chromecast, skip to step 3.
You need a receiver app on your computer to display mirrored content from your Pixel. We recommend Reflector.
 is a simple app for your Mac or Windows computer. You can wirelessly mirror your phone, tablet or another computer to any Reflector-enabled computer.
is a simple app for your Mac or Windows computer. You can wirelessly mirror your phone, tablet or another computer to any Reflector-enabled computer.
Step 1:
Download and install Reflector on your Mac or Windows computer. It is important to verify that your computer and Google Pixel 6 are connected to the same wifi network. You will be unable to screen mirror if your devices are on different networks.
Step 2:
Once installed, open Reflector on your computer.
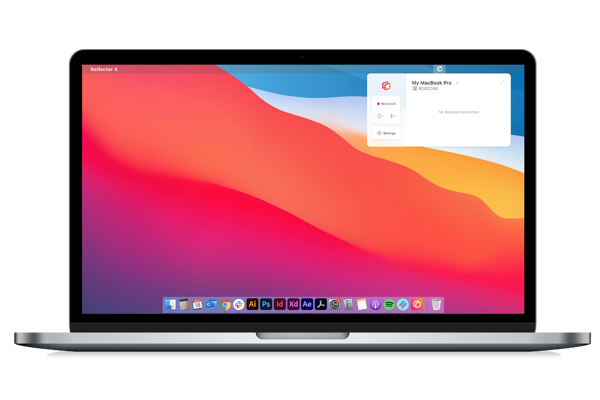
Step 3:
On your Google Pixel 6, navigate to Settings > Connected devices.
![]()
Step 4:
Once in Connected devices, tap Connection preferences.
![]()
Step 5:
Tap Cast.
![]()
Step 6:
Select the name of your computer (or other preferred Cast receiver) that appears in the list.
![]()
Step 7:
Tap Start Now and your Pixel will begin casting its screen.
![]()
Mirror all of your devices to the big screen when you get Reflector today.
The Google Pixel phone allows you to cast natively. There’s no need to download additional apps on your phone. Additionally, if you want to cast to another compatible display, the steps to connect will remain the same. Simply find the name of your TV or wireless receiver from the receiver list and begin casting.
It’s time you became a screen mirroring expert. Here’s everything you need to know.
![]()
Last updated 12/22/21