It’s easy to wirelessly mirror and Cast content from a Samsung Galaxy S24. This guide shows you how to quickly share your Galaxy phone to a wide range of TVs, computers, projectors, interactive whiteboards and other displays.
The wireless collaboration experts at Squirrels created this guide for the Samsung Galaxy S24, S24+ and S24 Ultra, but the instructions should work for other recent Samsung phones as well.
Jump ahead to get the answers you need:
Screen mirror and share Galaxy S24 to Samsung/Miracast-enabled TVs
The S24 is equipped with a feature called Smart View that makes it incredibly easy to wirelessly share content to Samsung TVs. This includes all of the latest Samsung OLED and QLED TVs such as the S95/S90 and Neo TVs.
Don’t worry if you don’t have one of the newest Samsung TVs. Smart View is compatible with all Samsung TVs made after 2015 as well as other TV brands equipped with Miracast-receiving capabilities.
Step 1 – Connect to network
Ensure that the Galaxy S24 phone and the TV are connected to the same wifi network.
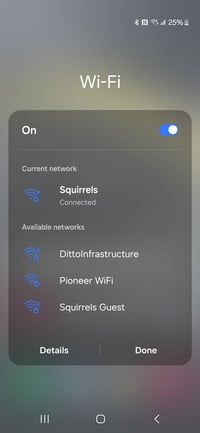
Step 2 – Open the settings tray
Swipe down from the top of the Galaxy S24 screen to reveal the settings tray. You may need to swipe down twice to reveal the full settings tray.
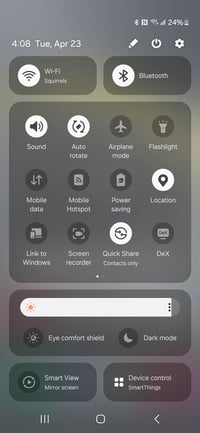
Step 3 – Tap Smart View
Select the Smart View option.
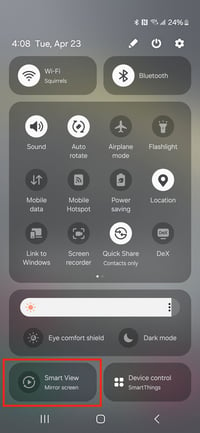
Step 4 – Select your TV
A list of available receivers will appear. Select the TV you wish to connect to.
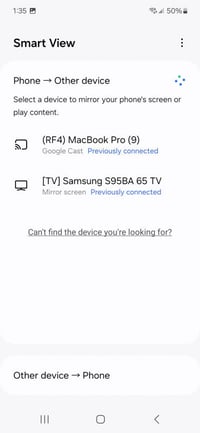
Step 5 – Approve permissions
A message will appear asking if you want to “Start recording or casting.” Select “Start now.”
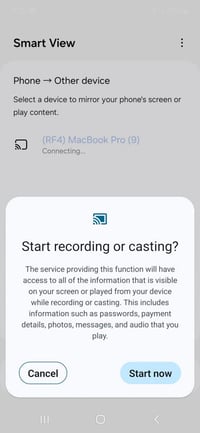
Your Samsung Galaxy S24 screen will now appear on your TV. Anything you do on your phone will be shown on the TV screen.
To stop mirroring, simply open the settings tray and tap the Smart View option or tap the Smart View settings menu that appears when you begin mirroring. Select “Disconnect.”
Additional Samsung Smart View features
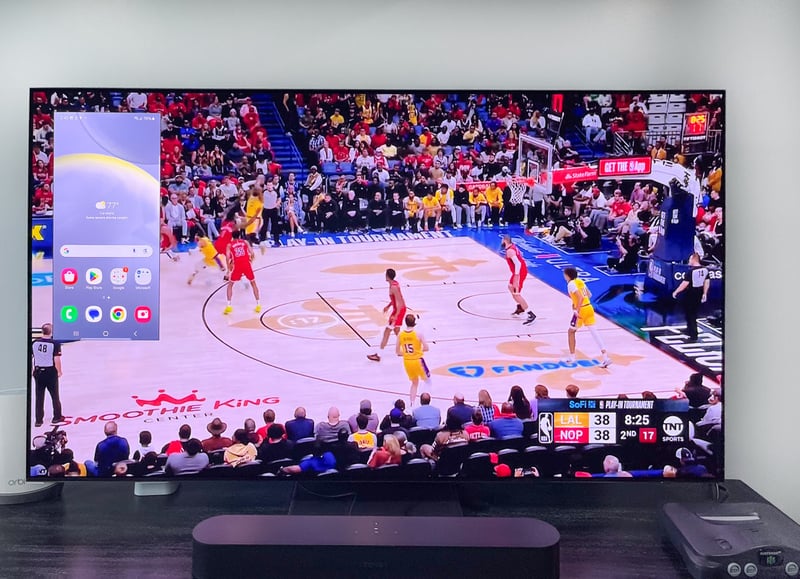
Smart View gives you the ability to customize how you share your S24 screen. You can mirror directly to a TV with your phone being the only thing on the TV screen, but you can also use Multi View. Multi View lets you mirror your phone to your TV alongside other content, like a TV show or app. You can even arrange where your Galaxy S24 is positioned on the TV screen.
Additionally, Smart View lets you cast content from certain apps directly to your TV. This allows you to share content wirelessly to your TV, like a video for example, while using your phone for other tasks.
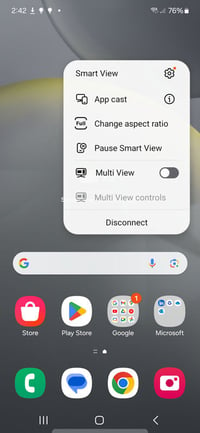
How to share Galaxy S24 wirelessly to Cast-enabled TVs
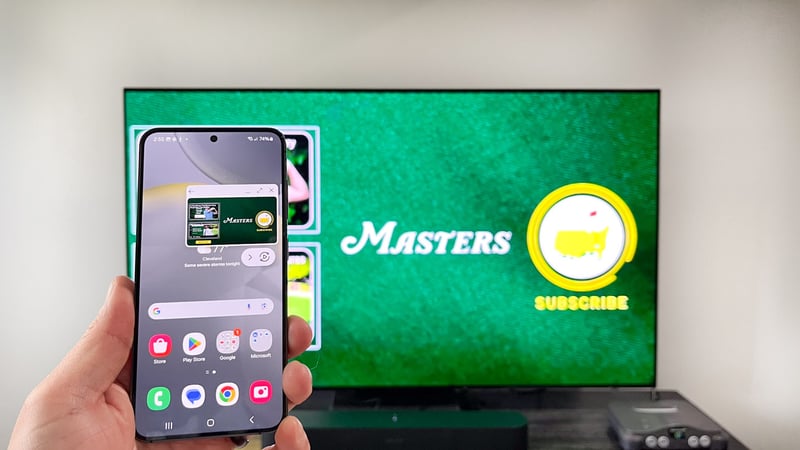
Your TV may not accept Smart View or Miracast connections. Fortunately, the S24 can also share wirelessly via Google Cast (sometimes called Chromecast, Chromecast built-in or Cast). Check to see if your TV accepts Cast connections. If so, you’ll be sharing wirelessly in no time.
The Cast feature is somewhat hidden inside of Smart View. You’ll need to enable it. Watch the video above to see how to enable Cast on the Galaxy S24 phone. Don’t worry, it’s easy.
Once you do that, Cast will be enabled in Smart View. Then, simply follow the steps above to share to your Cast-enabled TV.
Best way to wirelessly present Galaxy S24 to TVs, projectors and interactive whiteboards at work or school
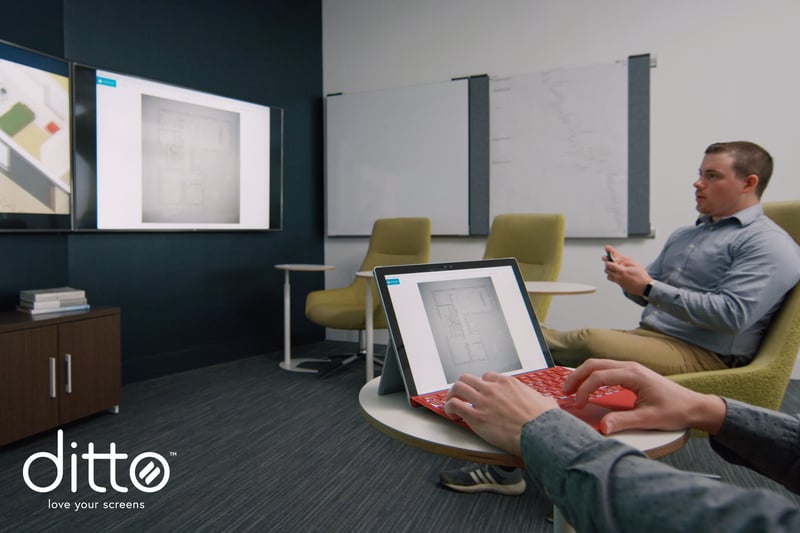
Collaborative areas like meeting spaces and classrooms need simple and reliable ways to share content from a wide range of device types, including Galaxy phones and tablets.
It’s too difficult to accommodate and manage all of the native screen sharing protocols that come with different devices — Cast, Miracast and AirPlay. These protocols require different receiver hardware. They also use different connection methods, causing confusion for end users, and they require network modifications that many organizations simply don’t want.
Fortunately, there’s finally an easy and reliable way to share wirelessly to TVs, projectors, interactive whiteboards and other displays. Use Ditto to wirelessly present from the Galaxy S24 and all of the Apple, Windows, Chrome and Android devices you support.
Ditto makes it easy to:
Share content to multiple displays simultaneously
Share content from multiple devices to a single display simultaneously
Extend a desktop wirelessly
Collaborate wirelessly with computers, tablets and phones
When screens are idle, organizations use Ditto to display digital signage while keeping them collaboration-ready. Create, manage and schedule digital signage for your screens from anywhere with Ditto.
Try Ditto in your space
Begin using Ditto today. Simply create an account and download Ditto software on your existing devices to get started.
How to share Galaxy S24 to Mac and Windows computers

You can also mirror a Galaxy S24 screen directly to a computer using the Reflector app. Reflector adds Cast-receiving capabilities to your Mac or Windows computer. Download the Reflector app on your Mac or Windows computer.
Reflector makes it possible to:
Download Reflector for Mac or Windows.
Note: You will need to enable Cast in Smart View on your Galaxy S24 to connect to Reflector. Watch the video above to learn how. Make sure your computer and phone are connected to the same wifi network. Then follow the steps above and select your computer from the list of receivers.
