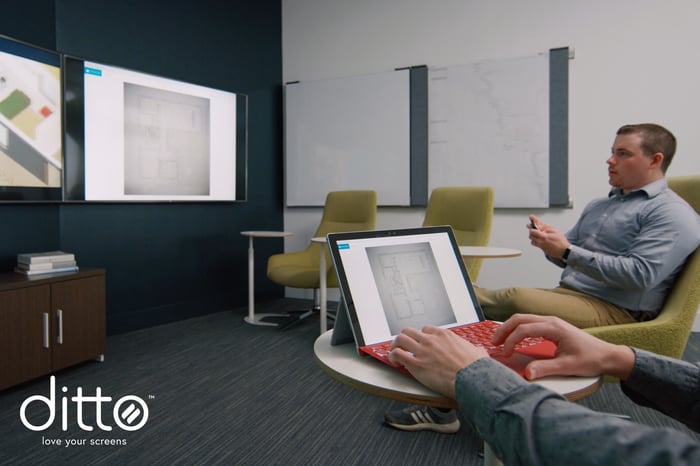It’s incredibly easy to mirror and stream content wirelessly from the Google Pixel 8 phone. In just a few quick steps, you’ll be able to share your screen, photos, videos and app content to TVs, computers and other Cast receivers.
These instructions work for the Pixel 8, Pixel 8 Pro, Pixel Tablet and other recent Pixel devices.
Jump ahead to get the answers you need:
Step-by-step screen mirroring instructions for Google Pixel 8
Step 1 — Connect to the network
You’ll need to make sure that your Pixel 8 phone is connected to the same wifi network as the TV or device you want to mirror to.
Swipe down from the top of the Pixel screen to reveal the Quick Settings menu. Find the “Internet” option to verify that your phone is connected to the correct network. If not, tap Internet and connect to the appropriate network.
Note: You can also access your device’s “Network & Internet” settings in the full Pixel settings menu.
Step 2 — Select the Cast option
Swipe down from the top of the Pixel screen to reveal the Quick Settings menu. Select the “Screen Cast” option. If you can’t find it, swipe from right to left on the Quick Settings menu to reveal more settings.
![]()
If you still can’t find the Screen Cast option, tap the pencil icon to reveal a complete list of Pixel 8 settings. While in this view, you can rearrange the settings tiles by pressing and holding a tile, then dragging it to a new spot on your screen. This is helpful if you want to keep your most frequently used features in the main Quick Settings menu for easy access.
Step 3 — Select a Cast destination
A list of available Cast receivers on your network will appear. Select the device you want to connect to.
![]()
Note: It’s important to know if the device you are trying to Cast to has Cast-receiving capabilities. Most new TVs from popular brands like LG, Vizio, Sony and Hisense come with Cast receiving, though you may need to enable Cast in the TV settings. Additionally, digital media players such as a Chromecast device can turn any display with an HDMI input into a Cast receiver.
Step 4 — Begin Casting
You may need to approve permissions or confirm that you wish to begin screen mirroring your Google Pixel 8. Approve permissions and click “Start now.”
![]()
Congrats! Your Pixel 8 phone is now wirelessly mirroring to another display. Pretty easy, right?
Step 5 — Stop mirroring
To stop mirroring, simply swipe down from the top of the Pixel screen, tap Screen Cast and disconnect.
In-app Casting
Many Google Pixel 8 apps, such as YouTube, include the ability to begin casting directly from within the app. The Casting icon is usually a rectangle with three curved lines in the corner. Tap the icon and select your receiver to connect wirelessly.
How to screen mirror Google Pixel 8 to Mac or Windows computers
![]()
To screen mirror the Pixel 8 to a Mac or Windows computer, you’ll need to equip your computer with Cast-receiving capabilities using the Reflector app. Simply download and open the Reflector app on your computer. Then follow the connection steps above.
Reflector enables you to:
Wirelessly mirror the Pixel 8 directly to your computer
Share multiple Cast- or AirPlay-enabled devices to your computer simultaneously
Show meeting participants your phone or tablet screen during videoconferences you joined on your computer
Record mobile gameplay with webcam and voiceover audio
And more!
Discover Reflector and get it here.
Best way to wirelessly present Google Pixel 8 at work and school
Collaborative spaces like schools and businesses require an easy way for people to share what’s on their device screens to larger displays. They need a single solution that works with the Google Pixel 8 and many other device types, like iPhone, iPad, Mac, Windows and Chromebooks.
Native Cast technology isn’t suitable for these environments. Cast doesn’t work for the wide array of device types these spaces must accommodate. Additionally native mirroring protocols like Cast and AirPlay often require corporate or school network modifications that do not align with security standards or the existing network structure.
We recommend using Ditto for wireless collaboration in schools and businesses. Ditto works with all of your devices and allows users to:
Share from one device to multiple screens
Share from multiple devices to one screen
Annotate shared content
Moderate screen mirroring sessions
Share windows, apps and browsers
Display digital signage on idle screens…while keeping them collaboration-ready
And so much more!
Use Ditto software to bring wireless collaboration capabilities to existing TVs, projectors, interactive whiteboards and other displays.
Get Ditto Today
Discover Ditto and get started for free today. Start your free Ditto trial here.