It’s easy to wirelessly share a OnePlus 11 phone screen to TVs and other displays in just a few quick steps.
Wirelessly casting a OnePlus 11 is slightly different than screen mirroring Samsung devices even though both run an Android operating system. That’s because the OnePlus 11 is powered by an Android skin called Oxygen OS. Many devices use skins of the stock Android OS. Samsung devices are powered by an Android skin called One UI. Even Google Pixel devices use a modified version of stock Android.
It’s easy to get confused, so we compiled everything you need to know right here. This guide will teach you:
Mirror with Screen Cast on the OnePlus 11
The OnePlus 11 includes a Screen Cast feature. Screen Cast is compatible with both Miracast and Google Cast (also known as Cast or Chromecast built-in). Screen Cast enables you to wirelessly connect to many different receiver types, including TVs and Mac and Windows computers.
Note: Make sure the OnePlus 11 and the device you are trying to mirror to are connected to the same network. This may be required for some connection types.
Step 1: Tap Screen Cast
Access Screen Cast by swiping down from the top of the phone screen to reveal the control panel. You may have to swipe down twice to find the Screen Cast option. Swipe left to reveal more options if needed.
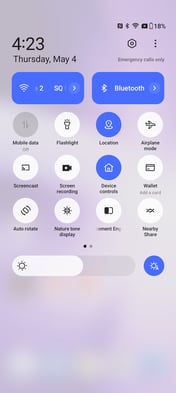
Step 2: Select display destination
You will be presented with a list of compatible screen mirroring receivers for your OnePlus 11. Select the device you want to connect to.
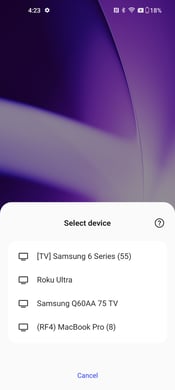
Step 3: Begin sharing
Click “Start now” on the pop-up menu when prompted. Your OnePlus 11 phone will begin wirelessly mirroring to your display device.
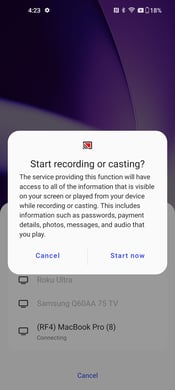
Resolving OnePlus 11 connection issues
Try an alternative screen mirroring option if you cannot find your destination device in the list of Screen Cast receivers or if you cannot connect to your intended device via Screen Cast.
You can add another Cast button to your OnePlus 11 control panel using the free Quick Settings app. We found this to be a viable alternative to the native Screen Cast option that may allow you to mirror to a wider range of receiver devices.
Follow the steps 2-4 here to add the alternative cast option to your OnePlus 11. Then, simply select the new Cast option instead of Screen Cast in Step 1 above.
Screen mirror a OnePlus 11 to a Mac or Windows computer
It’s easy to show your OnePlus 11 screen on a Mac or Windows computer. The ability to wirelessly present phones and tablets to a computer enables you to:
To quickly and easily mirror a OnePlus 11 phone to your Mac or Windows computer, simply download Reflector screen mirroring receiver software on your computer. Reflector accepts Miracast, Google Cast and AirPlay connections, allowing you to mirror Android, iOS, Chrome OS, macOS and Windows devices to your computer.
Use the Screen Cast or Cast options mentioned above to connect a OnePlus 11 to your computer. You will see your Mac/Windows computer in the list of available destination devices in Step 2.
Screen mirror a OnePlus 11 in schools and businesses
Consistency is key in the places people collaborate, like schools and businesses. These environments require stable connections and a single, cohesive connection process across various device types.
Imagine having six different ways to share content for six different device types. That setup wouldn’t work well for students, employees and presenters. It causes confusion, increased help requests and downtime. That’s why many schools and businesses look for a purpose-built wireless collaboration solution designed to meet the demands of their spaces.
The screen mirroring experts at Squirrels developed Ditto for these spaces. Ditto provides a single, cohesive wireless collaboration solution for schools and businesses of all types and sizes. Organizations use Ditto to wirelessly share content from the OnePlus 11 phone and many other device types, including Mac, Windows, iOS, iPadOS, Chrome OS and Android devices.
Use Ditto to unlock robust content-sharing capabilities and transform your displays into digital signs when you’re not sharing.
Begin using Ditto in your spaces today. Start a 30-day free trial here.
