iPhone Mirroring Feature vs iPhone Screen Mirroring with AirPlay
It’s important to note the difference between the iPhone Mirroring feature and traditional iPhone screen mirroring via AirPlay. iPhone Mirroring allows you to control your iPhone from your Mac computer while your iPhone is locked. iPhone screen mirroring via AirPlay allows you to wirelessly share your device screen to other devices while remaining in control of your iPhone. Learn more about iPhone screen mirroring via AirPlay here.
Here’s how iPhone Mirroring works:
Step 1 – Update operating systems
It’s a good practice to ensure your devices are running the latest publicly available operating system. Make sure your Mac is running macOS Sequoia or later and your iPhone is running iOS 18 or later.
Step 2 – Bluetooth and wifi
Make sure Bluetooth and wifi are turned on for both devices
Step 3 – Apple ID
Both devices must be signed in to the same Apple account.
Step 4 – Proximity
Both devices must be relatively close to each other.
Step 5 – Open iPhone Mirroring app
Open the iPhone Mirroring app on your macOS device. You can use Spotlight Search or go to Launchpad to find it. It may also be in your dock.
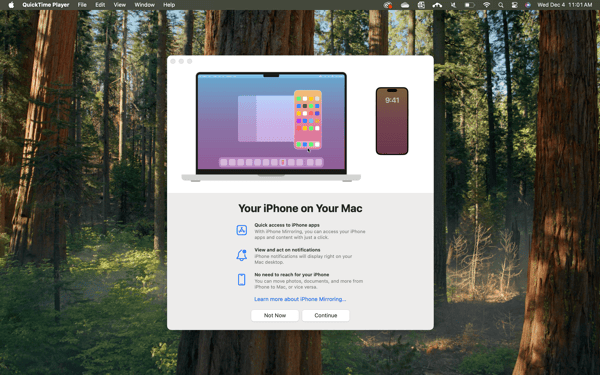
Step 6 – Unlock iPhone
Follow the prompts in the app. Unlock your iPhone when requested.
Step 7 – Complete prompts
The app will ask you about enabling iPhone notifications on Mac. Either allow or deny this request.
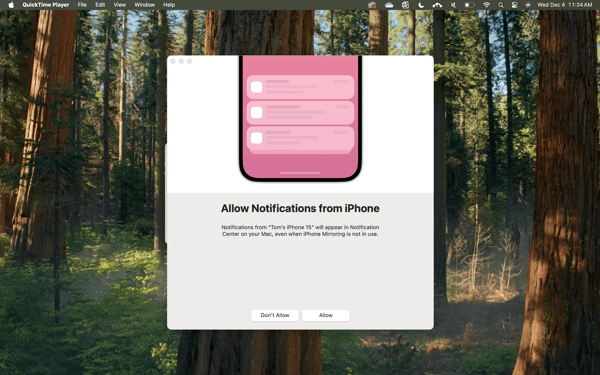
Step 8 – Enter Mac password
Enter your Mac login password in the phone screen outline that appears.
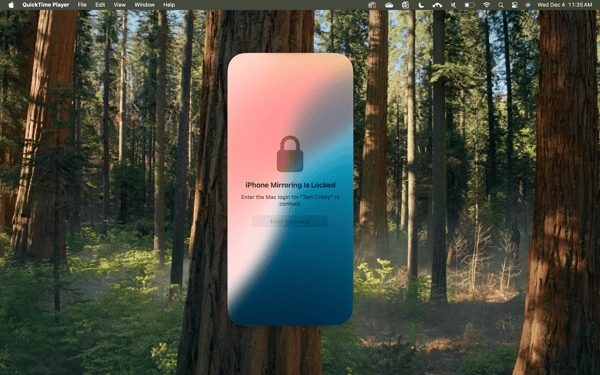
That’s it! You can now control your iPhone from your Mac.
Transfer files, photos and videos
The iPhone Mirroring feature comes in handy when you want to quickly transfer files, photos and videos between your devices. You no longer have to waste time with AirDrop or emailing or texting files to yourself.
Never miss a notification
You can also use it to interact with app and message notifications that you would typically only receive on your iPhone. It helps ensure you don’t miss an important or time-sensitive notification from your phone when you’re busy working on your computer.
Once connected, your iPhone is always passively available. You don’t actually need your iPhone screen shown on your Mac screen to receive notifications from your phone. They’ll still appear on your Mac even after you close the iPhone Mirroring window.
Only on iPhone? Not anymore
iPhone Mirroring is a great way to use or demonstrate apps that are only available on iPhone from your Mac.
