In my previous blog, I discussed several ways to store your GoPro media to your QNAP NAS. So now you have all of your media safely stored on your NAS but you would like access and edit your videos of your day at the beach or out hiking.
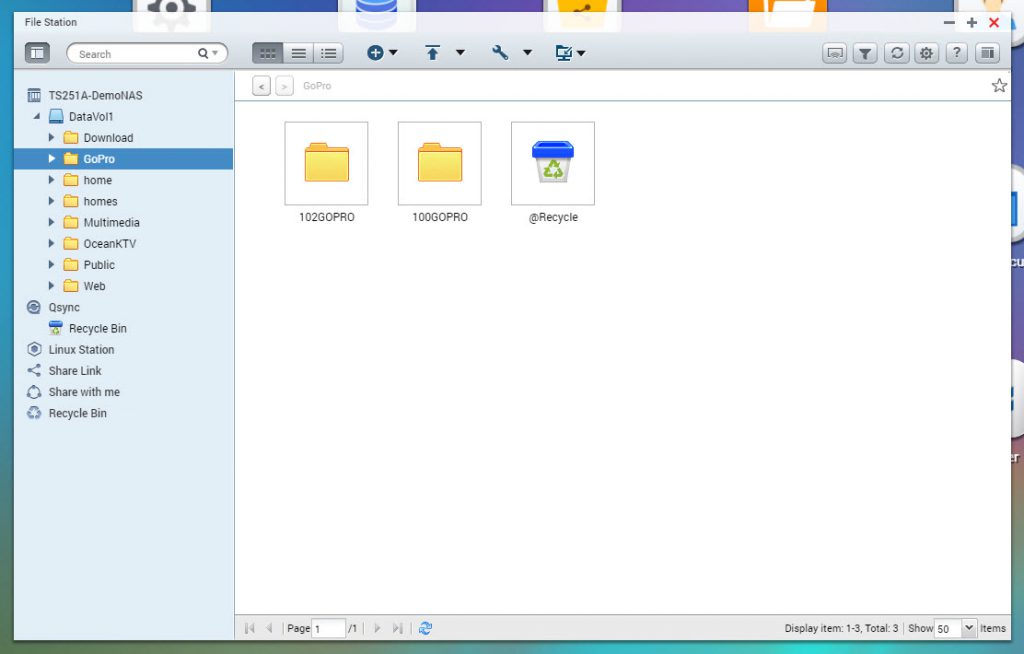
So what do I do now? Well, the great thing about GoPro is that they made their GoPro (Desktop) and GoPro Studio software easy to use with your QNAP NAS. You can manage all of your media on the NAS with GoPro Desktop as well as do quick edits with GoPro Studio, and then export to your NAS directly.
Here’s how you do it.
1) Your first step would be to map a network drive from your NAS to your PC. You can do this by right-clicking “Computer” (we use Windows 7 here for example), then click on “Map network drive…”. You will see a screen like below, simply pick a drive from the drop down menu, enter the IP address of your NAS as well as the shared folder name where you store your GoPro media, and click “Finish”.
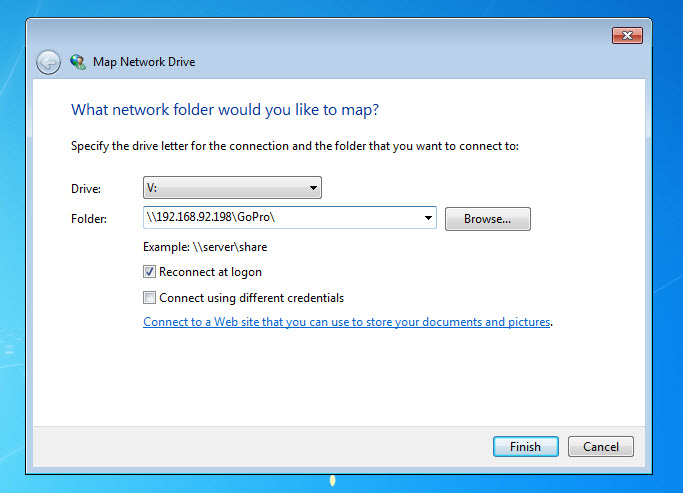
If you haven’t uploaded your media to the NAS, now you can easily drag-n-drop the files from your computer/GoPro to the NAS anytime.
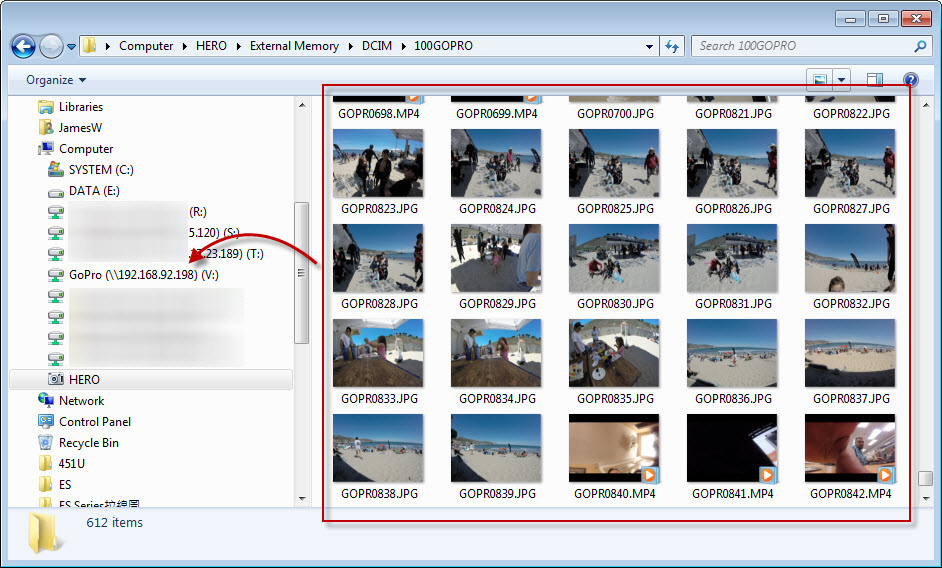
2) Next, open GoPro Desktop and click “ADD MEDIA”.
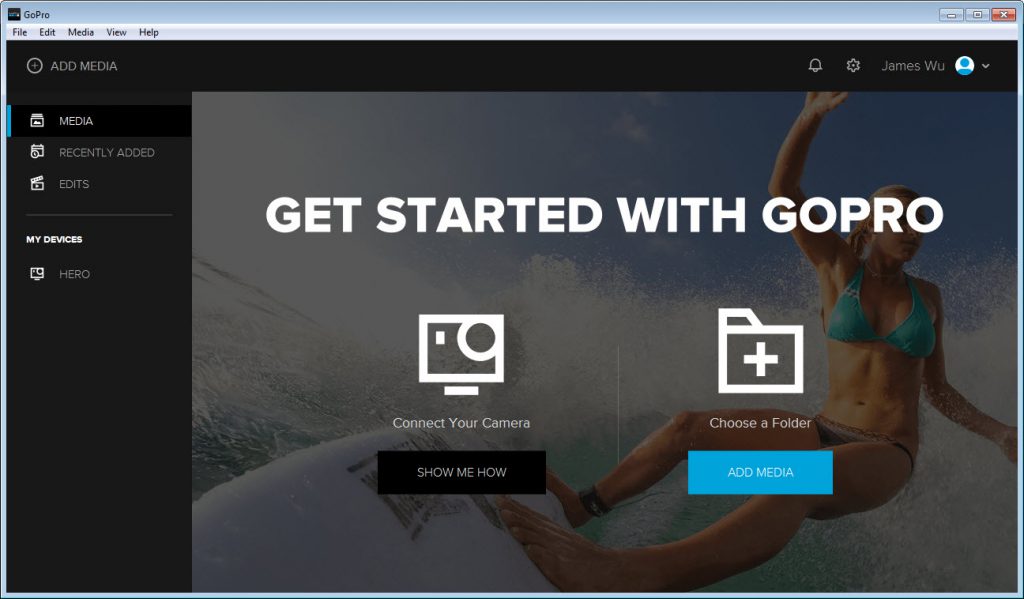
3) Let’s add the folder/network drive which we just mapped in STEP 1. Click “SAVE” upon finishing.
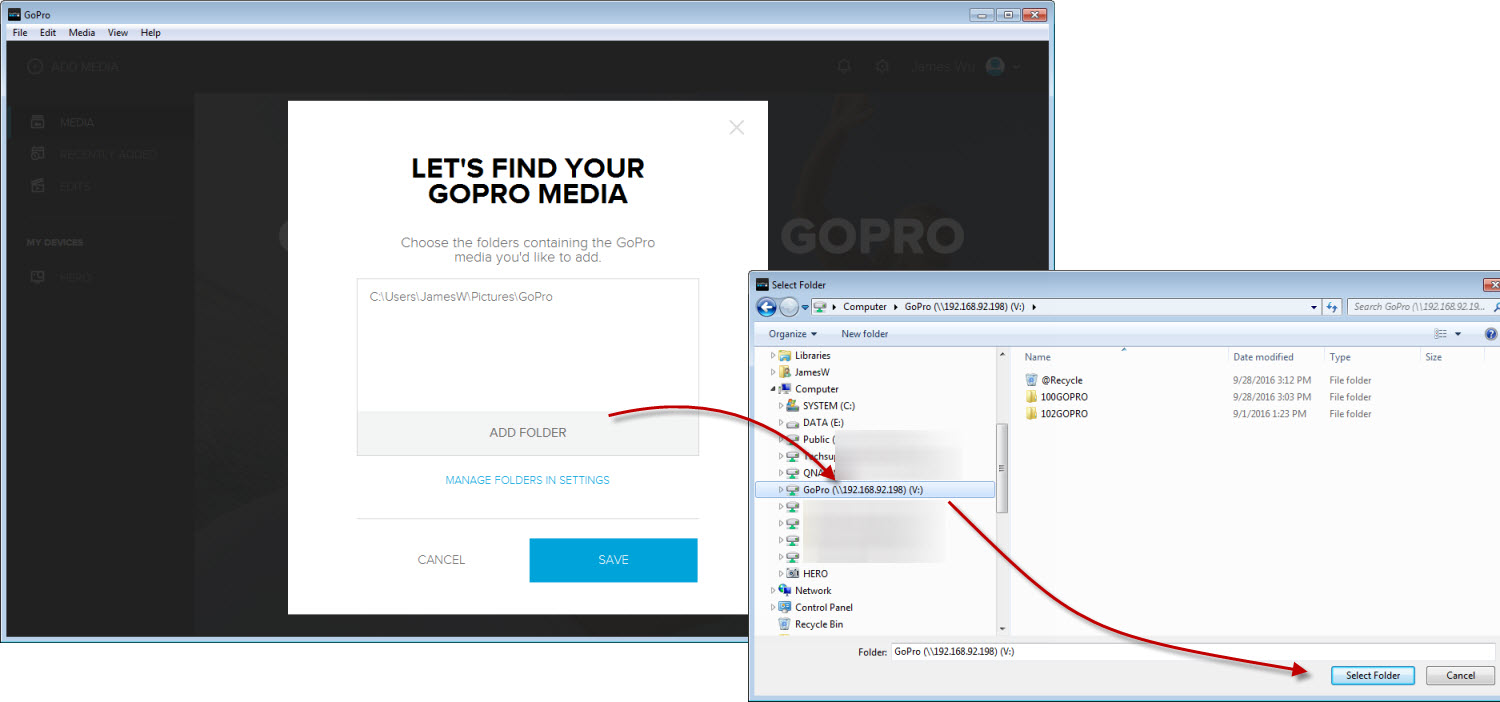
4) And then GoPro Desktop will start getting all the media files from the folder(s) we just configured in the previous step.
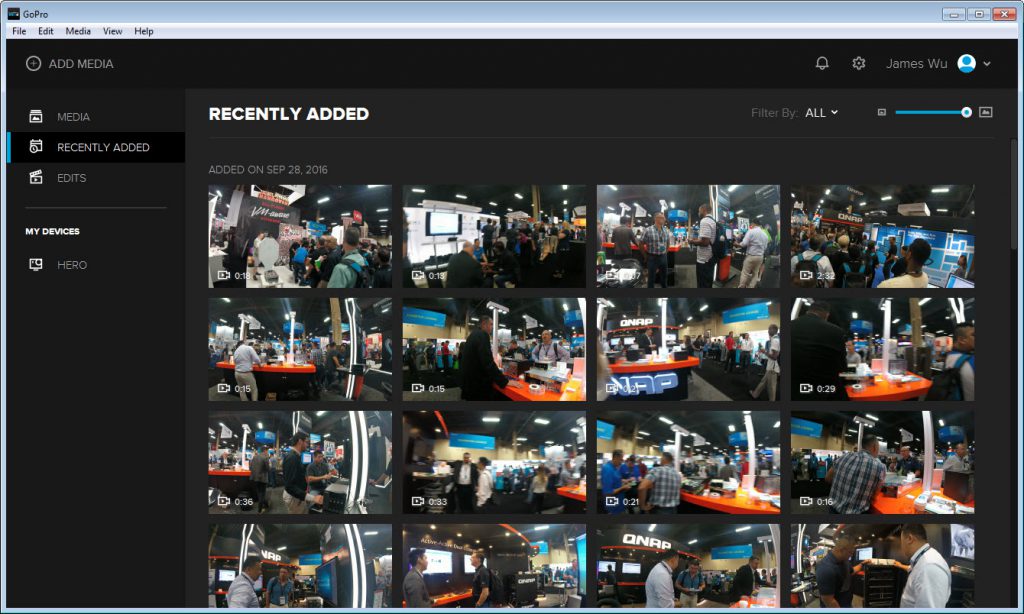
That’s is. From now on after uploading more media to your GoPro folder on the NAS, just launch GoPro Desktop to manage all your media stored on the NAS. Note that you can always manually scan the media folders if the newly added files do not show up in GoPro Desktop.
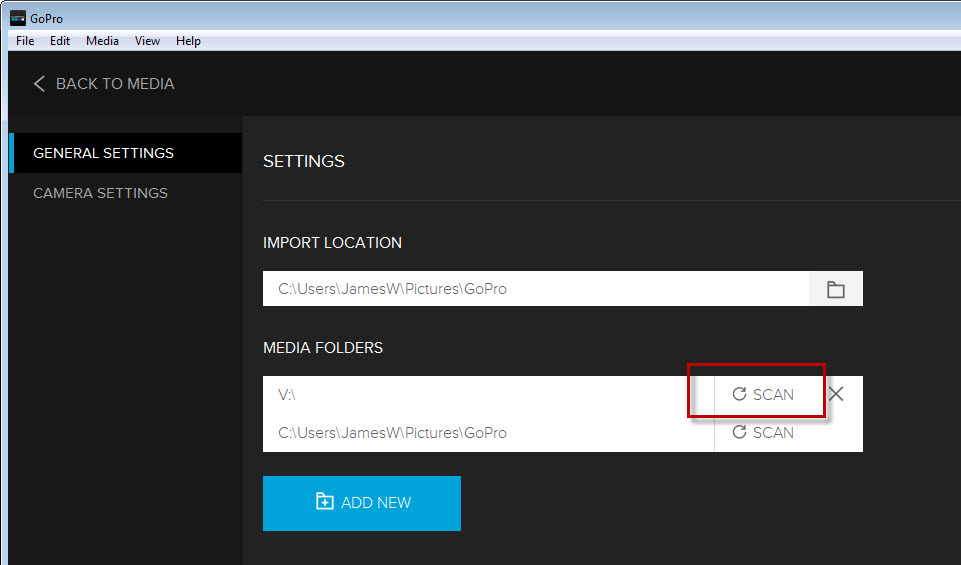
DIRECTLY EDIT YOUR GOPRO MEDIA STORED ON QNAP NAS WITH GOPRO STUDIO
I have just showed you how you can view and manage your GoPro media stored on a QNAP NAS with GoPro Desktop. Next, let’s see how we can edit these media files directly with GoPro Studio.
1) First, let’s select some media files that you would like to edit in GoPro Desktop, and then click on the “Open in Studio” icon.
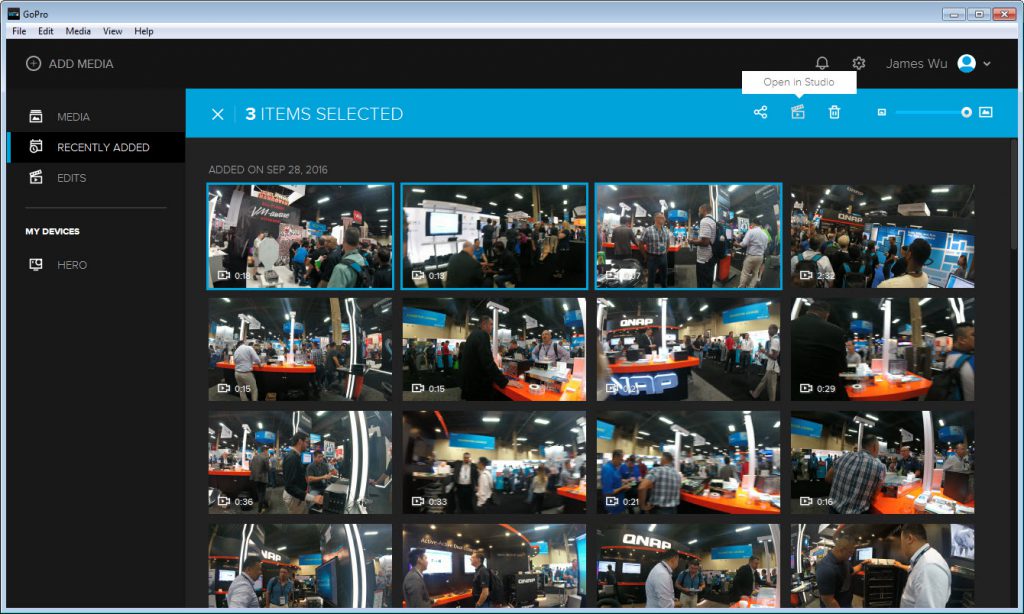
2) You will see the selected files (which are actually stored on the NAS) now have been opened in GoPro Studio, and you can just transcode and edit it directly with GoPro Studio.
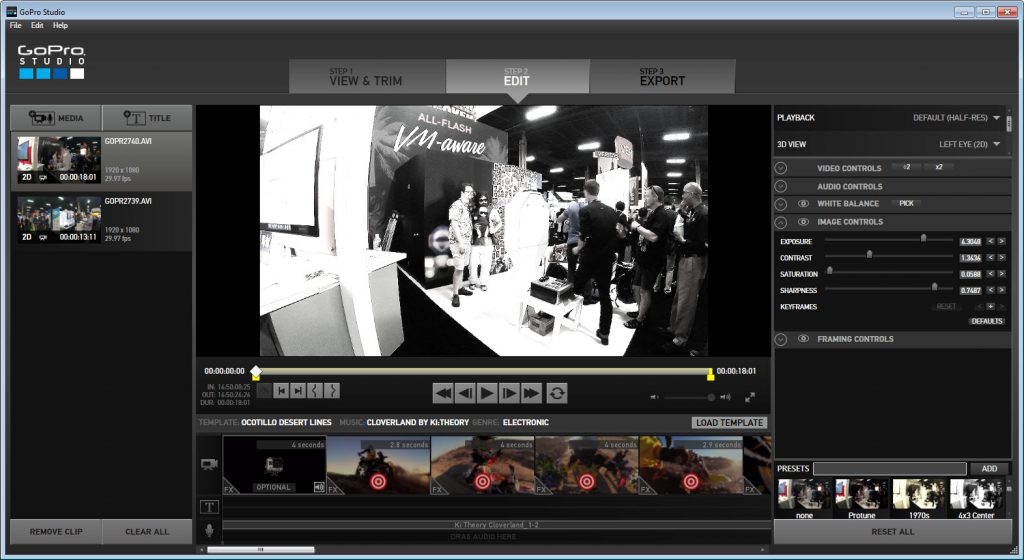
3) After you have finished editing, you can choose to export your edit with different types of format/resolution and save to your QNAP NAS. (In this example, simply choose the V drive)
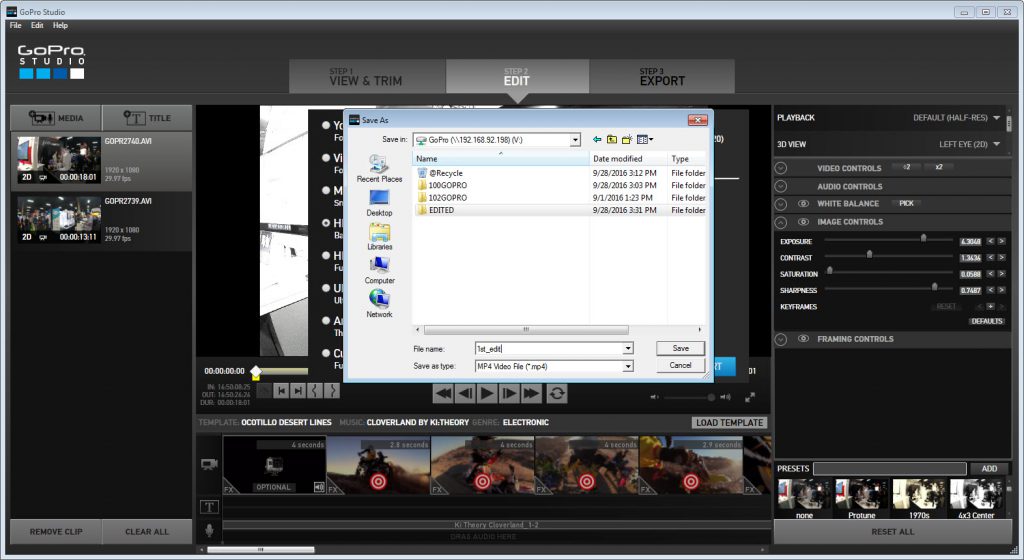
4) Lastly, you can even choose to save the project file to your QNAP or your computer as long as the mapped network drive exists, so that the linked media can still be found in GoPro Studio on your computer.
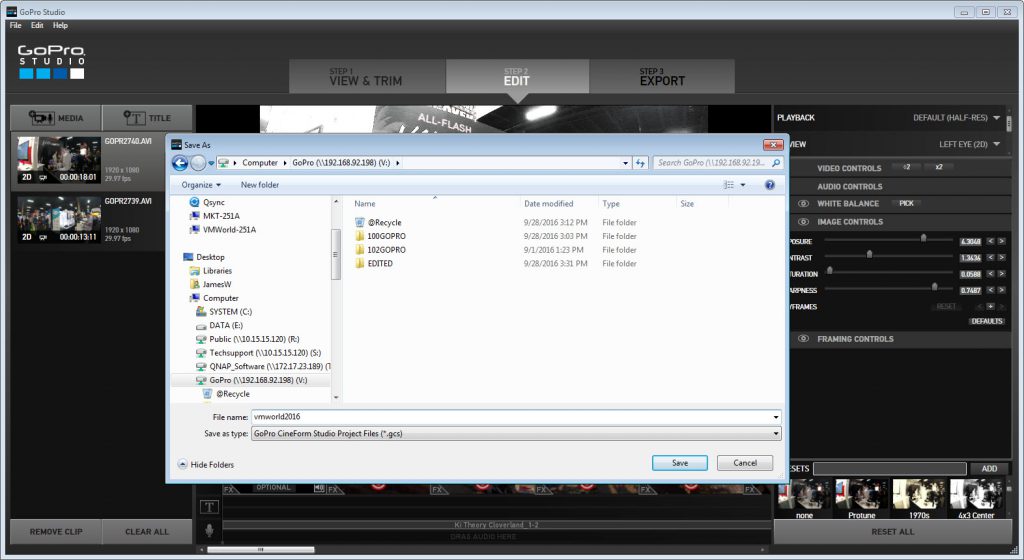
Once an edited file has been stored, you can playback or share it by creating a share link with QNAP’s File Station. You can also access all these files while on the road with the QNAP Qfile mobile app on your iOS or Android devices as well.
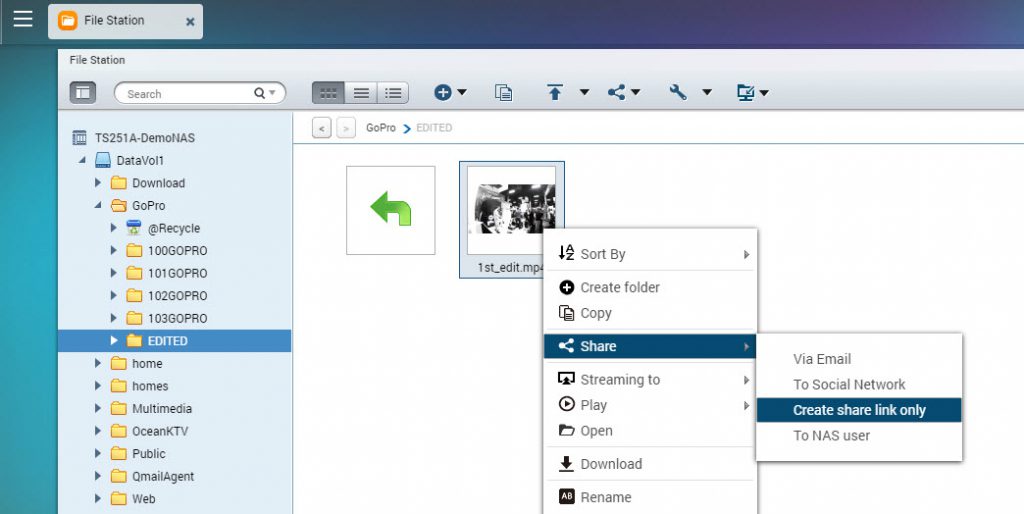
With GoPro’s easy to use management and editing apps along with your QNAP NAS, now you have the tools to easily edit, store and share your GoPro media without ever having to worry about storage capacity. With a QNAP NAS such as the TS-x51A series, your media will always be at your fingertips and stored safely on your NAS. It also lets you free up storage space on your GoPro devices so you could keep the good times rolling!
[youtube https://www.youtube.com/watch?v=1d9HB6rm71c&w=560&h=314]
