This guide delivers a crash course on the best ways to screen mirror an iPhone running iOS 17 to TVs, interactive whiteboards, Apple TVs, projectors and other displays.
Apple launched new AirPlay functionality with the release of iOS 17 including better hotel TV support and the ability to adapt to user tendencies.
One thing that hasn’t changed from recent iOS releases: the steps required to screen mirror an iPhone via native AirPlay.
The screen mirroring experts here at Squirrels created these instructions for iPhones running iOS 17, including the iPhone 15 set to release in late 2023, but these steps will also work for older iPhones running operating systems released in the last few years.
Jump ahead to get answers fast:
Screen mirror iPhone to AirPlay-enabled TVs
You can screen mirror your iPhone running iOS 17 (and earlier) to a TV with AirPlay-receiving capabilities in seconds. You don’t even need an Apple TV or media player to do this. The image below shows an iPhone mirrored to a Samsung TV.
Check your TV specs to make sure it’s capable of receiving AirPlay connections. Most major TV brands like Samsung, Sony, LG, Vizio and more equip TVs with AirPlay.
Note that some TVs may need to be on a specific input or menu to receive AirPlay connections while others can receive connections from any screen, input or menu.
Step 1 — Connect to network
Connect your iPhone and the AirPlay-enabled TV to the same wifi network.
Step 2 — Open Control Center
Swipe down from the top right corner of your iPhone screen.
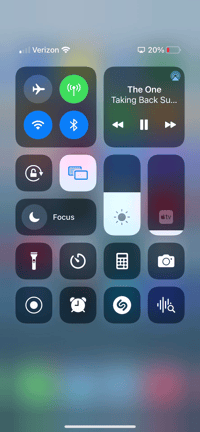
Step 3 — Tap Screen Mirroring icon
Tap the screen mirroring icon in the control center. It’s the icon with two overlapping rectangles.
Step 4 — Select TV
You’ll see a list of available AirPlay receivers. Select your TV from the list. Allow permissions if prompted.
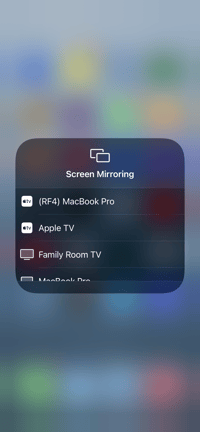
Your iPhone is now mirrored to your TV. Wirelessly share photos, videos, presentations, apps, mobile gameplay and more directly to your TV.
How to screen mirror via in-app AirPlay
It’s possible to screen mirror iPhone via AirPlay without swiping to access the Control Center.
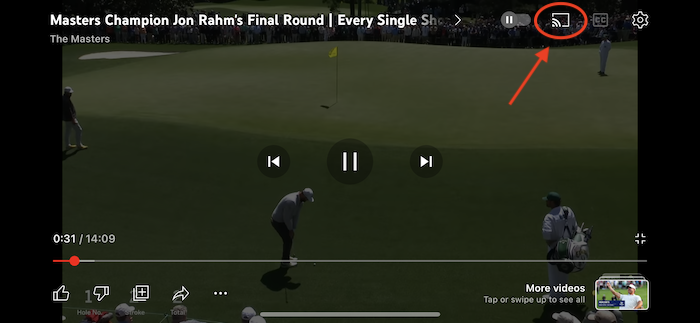
If you’ve ever watched a video in the YouTube app on iPhone, you may have noticed a rectangular box with three curved lines in the bottom left corner. This is the built-in YouTube casting feature. If you click that box and select “AirPlay and Bluetooth devices,” you’ll be presented with a list of AirPlay devices on your network.
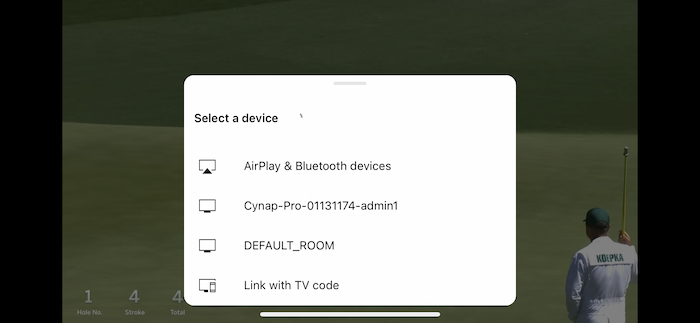
This allows you to AirPlay the video to your TV or other AirPlay-enabled devices without ever leaving the YouTube app.
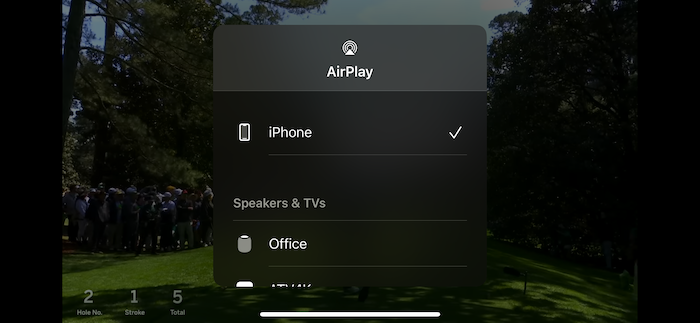
Other music and video apps feature this built-in AirPlay option as well, such as Hulu, Spotify and many others. The AirPlay option may differ slightly in appearance and location from app to app. For example, in the bottom left corner of the iPhone Photos app, you’ll see a square with a vertical arrow inside it. Tap that, scroll down and select the AirPlay option to mirror to an AirPlay receiver.
Notably, Netflix no longer enables AirPlay from within the app. The company removed this capability after years of compatibility.
How to screen mirror iPhone to TVs without AirPlay
If your TV does not have AirPlay-receiving capabilities, you’ll need a digital media player connected to your TV. The most obvious choice for iPhone users is an Apple TV, but there are other media players that receive AirPlay connections, such as the Roku Stick.
Make sure your iPhone and digital media player are connected to the same wifi network. Then simply follow the steps above to screen mirror your iPhone to the media player. In step 4, you’ll select the name of your media player from the list of available AirPlay receivers.
Note that you can also use the in-app AirPlay options referenced above to wirelessly share your iPhone to AirPlay-enabled digital media players.
How to screen mirror iPhone to Mac and Windows computers

It’s easy to transform Mac and Windows computers into AirPlay receivers, allowing you to wirelessly mirror the iPhone directly to a computer.
Use the Reflector app to mirror iPhone to Mac or Windows computers. Reflector is an AirPlay, Google Cast and Miracast receiver software. Wirelessly share iPhone and many more device types to Reflector. Simply download the Reflector app on a Mac or Windows computer.
Step 1 — Download and open Reflector
Download Reflector on your Mac or Windows computer
Step 2 — Connect to network
Make sure the iPhone and your computer are connected to the same wifi network.
Step 3 — Open Control Center
Swipe down from the top right corner of the iPhone screen to reveal the Control Center.
Step 4 – Select Screen Cast
Select the Screen Mirroring option. It’s the icon with two overlapping rectangles.
Step 5 – Select Reflector
Select your Reflector-enabled Mac or Windows computer from the list of available AirPlay receivers.
Step 6 – Begin Mirroring
Approve permissions if prompted.
Your iPhone is now sharing wirelessly to your Mac or Windows computer.
When to mirror iPhone to a computer
The ability to share your iPhone screen to a computer unlocks new ways to share content and collaborate:
Videoconferencing
Show your iPhone screen in videoconferences on your Mac and Windows computer. This gives you the power to share and demo content from your iPhone without sacrificing the flexibility and enhanced experience of desktop videoconferencing software.
Demos and tutorials
Use your iPhone in demos or tutorials with webcam video and voiceover audio.
Presentations
Deliver a presentation using only your iPhone. Simply mirror the iPhone to a Mac or Windows computer that’s connected to a larger display via HDMI.
Livestream
Record and livestream iPhone gameplay to platforms like Twitch.
AirPlay to Mac
Newer Macs have a built-in AirPlay receiving function, though it lacks some of the advanced mirroring capabilities and customizations that are included in Reflector.
How to screen mirror iPhone to TVs, projectors, interactive whiteboards and other displays at work or school

AirPlay may be an easy way to share content from iPhone at home, but it’s not the best fit for businesses and schools. These environments must accommodate devices without AirPlay, like Android devices, Chromebooks and Windows computers.
Tech integrators often look for an easy, secure and reliable way to wirelessly share content from all of these devices. We recommend Ditto.
Ditto is a wireless collaboration solution that works with all of your devices and is built for the places people present, meet and collaborate. It’s secure, accommodates specialized networks and reduces network traffic.
Deploy Ditto software to Apple TVs or Windows devices connected to TVs, projectors, interactive whiteboards and other displays in your spaces. Then watch collaboration flourish.
Ditto includes digital signage to keep your screens actives even when they’re not being used to wirelessly share content.
Try Ditto Free
Begin using Ditto today. Start your 30-day free Ditto trial here.
