There are a few easy ways to wirelessly screen share a Google Pixel phone screen to TVs, computers, interactive whiteboards, projectors and other displays.
This guide teaches you how to use the native Pixel Screen Cast function to connect to your devices. You’ll also learn how to use your Pixel phone with more robust screen mirroring tech to get more out of your wireless content-sharing experiences.
The screen mirroring experts here at Squirrels created these instructions for the Google Pixel 7, 7 Pro and 7a, but the same steps should work for older Pixel phones running the latest Android operating system as well.
Jump ahead to get the answers you need:
Screen mirror Google Pixel 7 to Cast-enabled TVs
It’s easy to wirelessly screen share your Pixel 7 directly to your TV without needing a digital media player like a Chromecast. All you need is a TV with Cast-receiving capabilities. Most major TV brands like Sony, LG, Vizio and Hisense added Cast receiving technology years ago.
Step 1 — Connect to network
Make sure the Google Pixel 7 and the TV are connected to the same wifi network.
Step 2 — Open Quick Settings
Swipe down from the top of Pixel screen to reveal the Quick Settings menu. Swipe down a second time to reveal more settings.
Step 3 – Select Screen Cast
Select the Screen Cast option in the Quick Settings menu. If you do not see the Screen Cast option, tap the edit button (pencil icon) in the bottom right to reveal more setting tiles.
Note: While editing, you can hold and drag your most frequently used setting tiles to a more easily accessible spot in your Quick Settings menu.
Step 4 – Select TV
Select your TV from the list of available Cast receivers that appear.
![]()
Step 5 – Begin Mirroring
Select “Start Now” if asked to start screen recording or casting.
![]()
That’s it! Your Google Pixel 7 is now wirelessly mirroring to your TV. Everything you do on your phone will appear on the TV. Enjoy!
Screen mirror Google Pixel 7 to TVs without Cast
If your TV is not equipped with Cast receiving capabilities, you’ll need to a digital media player connected to your TV. A Chromecast is a good option if you need the ability to Cast a Pixel 7 to the TV. Simply plug the Chromecast (or media player with Cast capabilities) into one of the HDMI ports on your TV.
You can then use the in-app cast options in supported apps like YouTube, Netflix and others to stream content to your TV. You can mirror your entire Pixel screen to your TV using the steps above. Just select the Chromecast as your destination in step 4.
Screen mirror Google Pixel 7 to Mac and Windows computers
![]()
Use the Reflector app on your computer. Reflector adds Google Cast, AirPlay and Miracast receiving capabilities. This enables you to screen mirror a Pixel 7 phone to Mac and Windows devices.
You may need to mirror a Pixel to a computer to:
Step 1 — Download and open Reflector on Mac or Windows
Step 2 — Connect to network
Make sure the Pixel 7 and your computer are connected to the same wifi network.
Step 3 — Open Quick Settings
Swipe down from the top of Pixel screen to reveal the Quick Settings menu. Swipe down a second time to reveal more settings.
Step 4 – Select Screen Cast
Select the Screen Cast option in the Quick Settings menu.
Step 5 – Select Reflector
Select your Reflector-enabled computer from the list of available Cast receivers.
Step 6 – Begin Mirroring
Select “Start Now” if asked to start screen recording or casting.
Your Pixel phone is now sharing wirelessly to your Mac or Windows computer.
Screen mirror Google Pixel 7 to TVs, projectors, interactive whiteboards and other displays at work or school
The native Screen Cast option mentioned above is a great way to quickly share content from the Pixel 7, but it’s not a viable solution for collaborative environments like schools and businesses. These places need a singular, easy way to share a wide range of devices, like iPad, Mac, Chromebook, Windows devices and other Android devices.
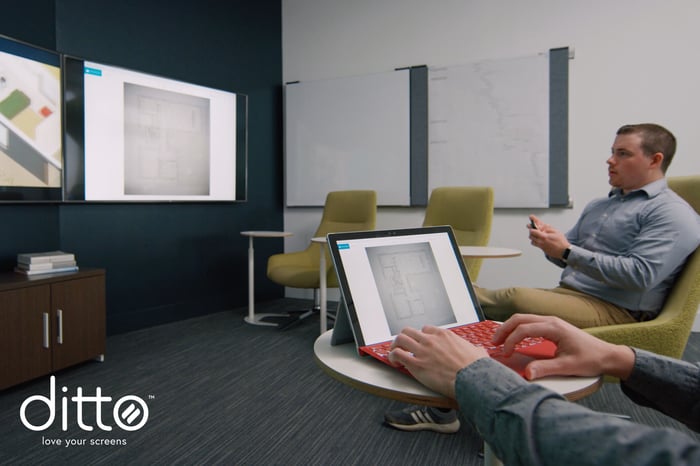
We recommend deploying Ditto to TVs, projectors, interactive whiteboards and other displays. Ditto is the wireless collaboration solution your people and devices need for better meetings, presentations and classes.
Ditto is packed with collaboration-focused features like multi-display and multi-device mirroring, annotations, moderator controls and more. It even allows you to show captivating digital signage on your screens when you’re not sharing wirelessly.
Use Ditto to screen mirror the Google Pixel 7 and beyond wherever you need it.
Try Ditto Free
Begin using Ditto right now, today. Start your free Ditto trial here.