It’s easy to screen mirror your Samsung Galaxy S23 phone to TVs as well as Mac and Windows computers. This guide details the easiest and best ways to screen mirror a Galaxy S23 phone.
In this guide, you’ll learn:
Note that these instructions also work for the Samsung Galaxy Tab S8, S8+ and S8 Ultra, as well as the S23+ and S23 Ultra phones, as they run on the same Android operating system as the standard Galaxy S23.
Screen mirror Galaxy S23 phone to Samsung TVs
The easiest way to screen mirror a Galaxy S23 Android phone to a Samsung TV is with Smart View.
Samsung developed Smart View to enable screen sharing between Samsung devices. Galaxy S23 phones come equipped with this Smart View technology. Similarly, Samsung TVs such as the S95 line, the QN90 line, the Q80 line and others are equipped with Smart View.
Smart View uses the Miracast protocol, which uses “Wifi Direct” to establish connections. Smart View should be automatically enabled on compatible devices. If not, you can enable it in the system settings for your devices.
Step 1 – Open settings tray
Swipe down from the top of your Galaxy S23 screen to reveal the settings tray.
Step 2 – Select Smart View
Select the Smart View icon. If you don’t see it, you may have to swipe down a second time to reveal more options. Swipe from right to left to reveal another page if needed. If you still can’t find Smart View, tap the three vertical dots in the top-right corner, select “Edit buttons” and search for Smart View.
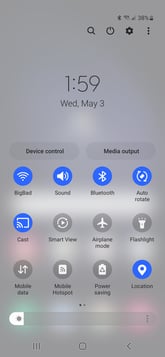
Note: You can reorder the buttons to move your most frequently used items to the top.
Step 3 – Select your Samsung TV
Select your Samsung TV from the list of available Smart View destinations. Your Samsung S23 phone will now appear wirelessly on your TV! Rotate your phone horizontally or vertically to present in landscape or portrait orientation.
If you do not see your TV listed, restart your devices and try again. Note that since the connection is established via “Wifi Direct,” your devices should not need to be connected to the same wifi network. However, if you are experiencing connection issues, connect the phone and TV to the same wifi network and try again.
Step 4 – Customize screen sharing
There are a few different ways to customize Smart View screen mirroring on the Galaxy S23.
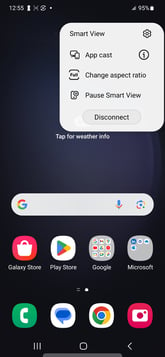
App Cast
You have the option to mirror a specific phone app to your Samsung TV. This allows you to share content wirelessly while using your Galaxy phone for different tasks.
Set aspect ratio
Since your Galaxy S23 phone and Samsung TV have different aspect ratios, you can choose which aspect ratio to prioritize: Display full screen on the connected device (your TV), or display full screen on your phone. Your selection determines where the black bars will appear to accommodate the aspect ratio differences — either on your phone or on your TV.
Keep phone screen on
This option keeps your Samsung Galaxy phone from falling asleep to prevent disruptions during your wireless content-sharing experience.
Show selfie video
Add a live selfie video captured from your phone to the content you’re sharing on your Samsung TV. This could be useful for presenters who want to display a live view of themselves along with the content they’re sharing. Viewers can see all of this on the Samsung TV screen. However, this feature likely does not have much viable application for most home users need
How to screen mirror a Galaxy S23 to LG, VIZIO, Sony, Hisense and other smart TVs
It’s possible to screen mirror your Galaxy S23 to your TV even if you don’t have a Samsung TV. This likely requires a different approach from the Smart View method we detailed above.
Cast your Samsung device
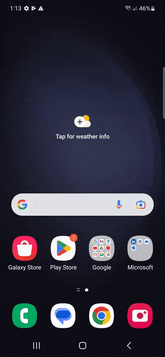
Many smart TVs now come with a built-in “Cast” option (sometimes referred to as Google Cast or Chromecast built-in).
For example, the latest Sony Bravia models run on the Google TV operating system, LG TVs run on webOS, Vizio TVs use SmartCast and Hisense TVs have a Google TV OS as well. These operating systems all support Cast receiving.
The Galaxy S23 phone does not have a built-in Cast mirroring feature, but you can easily add Cast capabilities to your phone with a free third-party app from the Play Store. Simply download the Quick Settings app on your S23, then follow these instructions to add Cast to your settings tray.
Note: There are many apps in the Play Store that claim to add Cast functionality to your devices. We recommend using the Quick Settings app because it commonly works for our users, and it doesn’t bombard you with ads and pay-to-play requests like many of the other apps.
Once you’ve added Cast to your settings tray:
- Swipe down on your S23 to open the settings tray
- Select the Cast option
- Select the Cast-enabled TV that you’d like to mirror to
- Click “Start Now” if prompted
- You may need to click the menu dots in the top right and select “Enable wireless display” to get your device screen to appear
If your device fails to connect, remember to make sure your TV and phone are connected to the same wifi network. You may also need to restart your devices and try again. Additionally, depending on your TV, you may need to make sure it’s on a specific input for Cast functionality, or you may need to enable Cast receiving in the settings menu.
Congrats! Your Samsung Galaxy S23 is now mirroring to your non-Samsung TV.
Smart View to non-Samsung TVs
While the S23 Smart View function may connect to non-Samsung TVs that support Miracast, your results will vary. Additionally, non-Samsung TVs may not automatically detect an incoming Smart View connection, requiring you to manually change your TV input to a “Screen Mirroring” input (or a similar function).
Furthermore, we have documented numerous instances in Samsung devices running Android 11 and later where Smart View fails to mirror to non-Samsung devices. It appears this is an intentional decision by Samsung, as this issue has been noted for a few years.
How to screen mirror a Galaxy S23 to Mac and Windows computers
The best and easiest way to screen mirror a Samsung galaxy S23 to a Mac or Windows computer is via the Reflector app. Reflector is screen receiver software that you download on a Mac or Windows computer. It looks for incoming Cast, AirPlay and Miracast connections.
Reflector seamlessly captures your phone screen and audio, allowing you to display, record and add webcam video/voiceover audio. It delivers a number of advanced screen mirroring features that elevate it beyond standard mirroring tech, including the ability to display multiple devices at the same time.
If the Reflector-enabled computer is connected via HDMI to a TV, projector or interactive whiteboard, the mirrored content will be shown on the larger screen. This, combined with multi-device mirroring functionality, makes Reflector a popular choice for classrooms and presentations.
Step 1 – Download Reflector
Download and install Reflector on your Mac or Windows computer. Ensure your computer and S23 phone are connected to the same wifi network.
Step 2 — Add Cast to your S23
Add Cast sharing capabilities to your phone with the free Quick Settings app from the Play Store. Simply download the Quick Settings app on your S23, then follow these instructions to add Cast to your settings tray.
Step 3 — Connect to Reflector
Connect to Reflector to begin wirelessly sharing your S23 to your Mac or Windows computer. Swipe down to reveal the settings tray. Select “Cast.” Select your computer from the list of available Cast receivers. Click “Start Now” if prompted.
That’s it! Your Galaxy S23 is now wirelessly mirrored to your Mac or Windows computer. You may connect more devices as well as mix and match connections from AirPlay and Cast devices.
The best solution for screen mirroring a Galaxy S23 at work or school
Collaborative environments require more reliable and specialized screen sharing tech than what’s natively available in your devices. These are places where many people need content-sharing capabilities, like schools and businesses.
You’ll need compatibility with many different device types, as not everybody will be using a Galaxy S23 in these spaces. Collaborative spaces must accommodate Apple, Windows and Google devices like iPad, Mac, Surface Pro, Chromebook and more.
These environments also require a simple, cohesive connection method across devices. Native screen sharing tech falls short here, as the connection process differs between devices. End users are left confused, and your spaces quickly become cluttered with hardware to support collaboration between these devices.
Mirror with Ditto
Wireless collaboration solutions like Ditto are designed for these spaces. Ditto enables screen mirroring from all the devices you commonly find in schools and professional environments.
Collaborate wirelessly
Ditto is packed with collaboration-focused features, such as annotations, moderation, multi-device/multi-display screen mirroring and much more.
Digital signage
Ditto enables you to transform your screens into digital signs when you’re not using them to collaborate. Use customizable templates or upload your own media to display weather, announcements, event details, reminders, images, videos and more.
Share wirelessly like a pro at work or school
You can begin using Ditto right now. Start a Ditto trial to deliver a better wireless collaboration experience with the Samsung Galaxy S23 and beyond.
